Come utilizzare Istogramma in Excel
I grafici in pila sono utili per visualizzare i dati come parte di un tutto. Sono gli stessi dei grafici a barre in pila con la sola differenza di orientamento.
Il grafico a barre in pila è orientato orizzontalmente e il grafico a colonne in pila è orientato verticalmente.
Se si dispone di un numero limitato di categorie da mostrare, è possibile utilizzare un grafico a colonne in pila per un confronto efficace dei dati. Ma quando il numero di categorie aumenta, il grafico a colonne in pila diventa complicato da leggere.
Esistono due tipi di grafici a colonne in pila. Esploriamoli uno per uno.
===
1. Grafico a colonne in pila Excel Questo è utile per il confronto dei numeri.
Il grafico a colonne in pila è il migliore per confrontare i dati all’interno del gruppo.
Puoi anche usarlo per confrontare con tutti i gruppi. Come puoi confrontare un gruppo con l’altro. Ma non puoi confrontare la parte del gruppo con l’altra. Vediamo come.
Esempio:
Qui ho questi dati sul consumo di bevande in diverse città del mondo (questo è solo per esempio ei numeri non si riferiscono a nessun sondaggio effettivo).
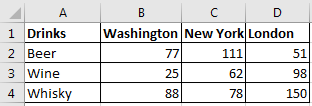
Ora per tracciare un grafico in pila in Excel 2016, segui questi passaggi:
-
.. Seleziona dati.
-
Vai alla scheda Inserisci? grafici? Grafici 2D? Istogramma in pila. Cliccaci sopra.
-
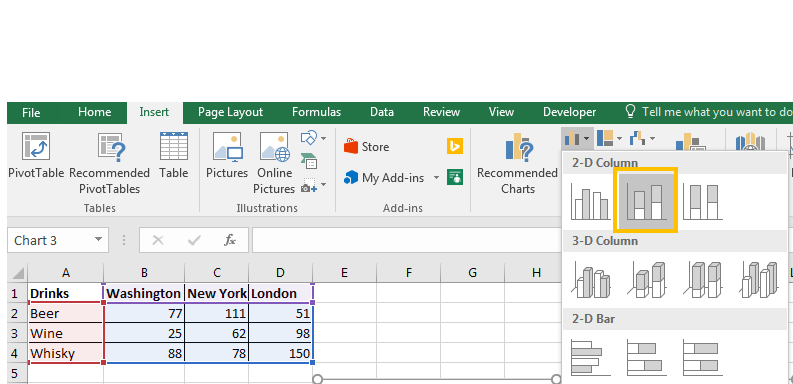 3.
3.
Hai il tuo grafico in pila.
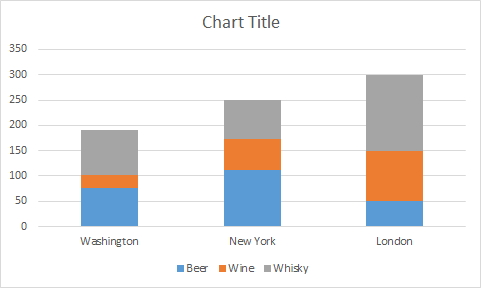
Ora possiamo vedere che il consumo totale di bevande è maggiore a Londra. Possiamo facilmente confrontare il consumo di bevande individuali a Londra. Ma se vogliamo confrontare il consumo di bevande individuali di ogni bevanda con altri gruppi, diventa difficile. Sarebbe meglio se avessimo un grafico al 100%.
2. Grafico a colonne in pila 100% di Excel Per confrontare la percentuale con altri gruppi, utilizziamo un grafico in pila 100%. Non può essere utilizzato per confrontare i dati di interi gruppi con altri, ma può essere utilizzato per confrontare parti di gruppi con altri gruppi.
Esempio:
Per tracciare un grafico a colonne in pila 100% in Excel, segui questi passaggi.
-
.. Seleziona dati.
-
Vai alla scheda Inserisci → Grafici → Grafici 2D → Grafico a colonne in pila 100%. Cliccaci sopra.
-
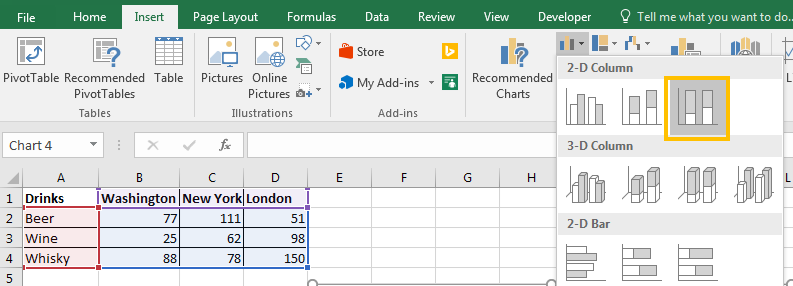 3.
3.
Il grafico in pila 100% è pronto.
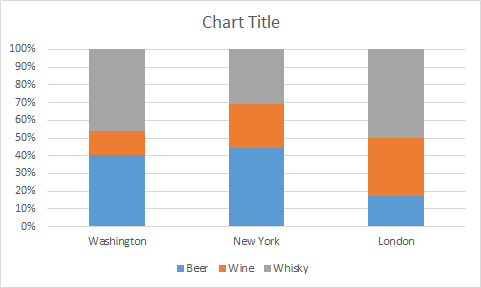
Ora possiamo vedere che il consumo totale di bevande è pari al 100% e tutte le colonne sono uguali ma le parti rappresentano la percentuale di ciascuna bevanda nel gruppo. Possiamo facilmente confrontare il consumo di bevande individuali con altri gruppi e dire quale tipo di bevanda è più o meno consumata in quale città.
Quindi sì ragazzi, questo è il modo in cui tracciate il grafico a colonne in pila in Excel.
Puoi controllare alcuni grafici creativi menzionati di seguito. Se hai qualche dubbio su questo articolo o su qualsiasi altro argomento relativo a Excel, fammelo sapere nella sezione commenti qui sotto.