Come utilizzare la funzione in Excel SCEGLIERE
In questo articolo, impareremo come utilizzare la funzione SCEGLI in Excel.
La funzione SCEGLI di Excel accetta i valori e restituisce il valore corrispondente a un particolare index_num.
Sintassi:
=CHOOSE (index_num, value1, [value2], ...)
Index_num: numero corrispondente al valore richiesto Valore1: primo valore Valore2: secondo valore Nota: la funzione restituisce un #VALORE! Errore se index_num è maggiore del numero di valori forniti come input.
Impariamo a conoscere questa funzione usandola come esempio.
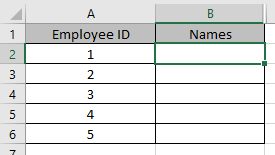
Qui abbiamo un ID dipendente e abbiamo bisogno dei loro nomi.
Usa la formula:
=CHOOSE(A2, "Anthony", "Andrew", "David", "Michelle")
A2: index_num Anthony: valore 1 Andrew: valore 2 Michelle: valore 3
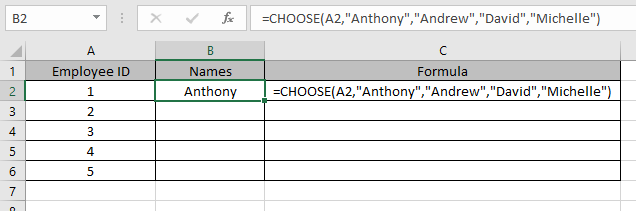
Come puoi vedere dall’istantanea sopra, i valori vengono chiamati usando index_num nell’argomento.
Copia la formula in altre celle usando il tasto di scelta rapida Ctrl + D.
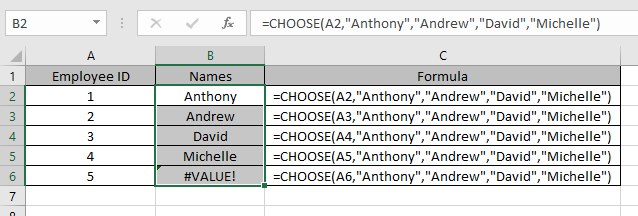
Questo è il modo in cui la funzione SCEGLI recupera i valori dai valori come argomenti.
SCEGLI la funzione usata solitamente con altre funzioni 1. Useremo la combinazione con funzioni matematiche come link: / math-and-trig-excel-sum-function [SUM function] Qui abbiamo alcuni valori e abbiamo bisogno di trovare la SUM di valori nella colonna B.
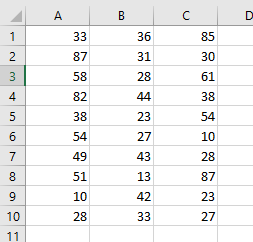
Usa la formula:
=SUM(CHOOSE(2, A1:A10, B1:B10, C1:C10,))
Spiegazione:
La funzione CHOOSE chiamerà il secondo valore Questo scenderà a = SUM (B1: B10)
-
Useremo una combinazione di SCEGLI con le funzioni DATA E ORA come
link: / excel-date-time-formas-how-to-use-the-month-function-in-excel [funzione MONTH.]Usa la funzione
=CHOOSE(MONTH(A4),"Jan","Feb","Mar","Apr","May","Jun","Jul","Aug","Sept","Oct","Nov","Dec")
Spiegazione:
La funzione MESE restituisce un numero e il numero sarà il numero_indice per la funzione SCEGLI.
I valori corrispondenti al numero saranno il valore restituito dalla formula.
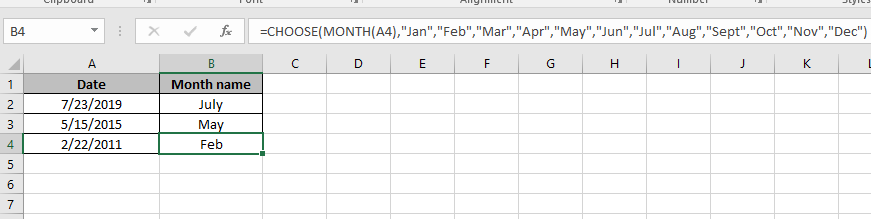
Come puoi vedere qui, puoi rinominare i nomi dei mesi secondo la tua convenienza.
-
Useremo una combinazione di SCEGLI con le funzioni di RICERCA come la funzione CERCA.
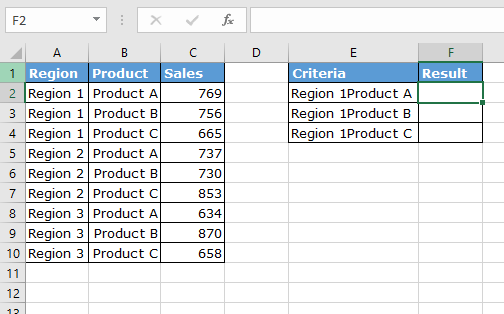
Usa la formula nella cella F2:
{ =VLOOKUP (E2, CHOOSE ({1,2}, A2:A10 & B2:B10, C2:C10), 2, 0) }
Nota: non provare a inserire manualmente le parentesi graffe. Usa Ctrl + Maiusc Invio
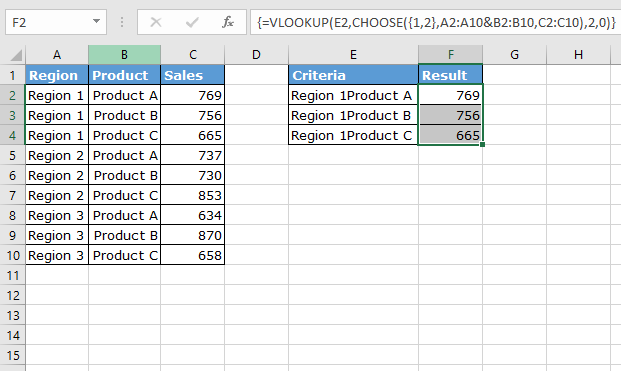
Come puoi vedere la funzione SCEGLI è molto utile se combinata con altre funzioni.
Spero che tu abbia capito come utilizzare la funzione SCEGLI in Excel. Esplora altri articoli sulle funzioni Data e ora di Excel qui. Non esitare a esprimere la tua domanda o il tuo feedback per l’articolo precedente.
Articoli correlati:
link: / logical-formas-excel-switch-function [Come usare la funzione SWITCH in Excel] link: / lookup-formas-excel-lookup-function [Come usare la funzione CERCA in Excel] `link: / suggerimenti-se-condizione-in-excel [funzione IF di Excel] `
Articoli popolari:
link: / keyboard-formula-shortcuts-50-excel-scorciatoie-per-aumentare-la-produttività [50 scorciatoie Excel per aumentare la produttività]
link: / excel-date-and-time-how-to-use-the-now-function-in-excel [How to use the VLOOKUP Function in Excel]
link: / excel-date-and-time-how-to-use-the-now-function-in-excel [How to use the COUNTIF in Excel 2016]
link: / excel-date-and-time-how-to-use-the-now-function-in-excel [How to use the SUMIF Function in Excel]