La funzione VLOOKUP in Excel

Ciao! Immagina di avere migliaia di righe di dati di dipendenti in Excel e il tuo capo ti chiede a caso lo stipendio e la designazione di Ramesh. O peggio ancora, ti fornisce un elenco di centinaia di dipendenti e ti chiede di inviare i dettagli di questi dipendenti. Cosa faresti? Non riesci a trovarlo manualmente. Semplicemente non è fattibile e per niente intelligente.
Ma sei intelligente, ecco perché sei qui. Permettimi di presentarti la funzione CERCA.VERT di Excel.
Perché abbiamo bisogno di CERCA.VERT? Cos’è CERCA.VERT? CERCA.VERT sta per ricerca verticale.
CERCA.VERT cerca solo la riga di un dato valore nella prima colonna di una tabella e restituisce il valore della colonna richiesta in quella riga.
La sintassi di CERCA.VERT:
=VLOOKUP(lookup_value, table_array, col_index_number, [range_lookup])
Lookup_value: il valore in base al quale si desidera cercare nella prima colonna di Table Array.
Table_array: la tabella in cui si desidera cercare / cercare col_index_number: il numero di colonna in Table Array da cui si desidera recuperare i risultati.
[range_lookup]: FALSE se desideri cercare il valore esatto, TRUE se desideri una corrispondenza approssimativa.
Ok, basta con la teoria. Passiamo a un esempio di CERCA.VERT di Excel.
VLOOKUP Esempio 1. In un foglio Excel, hai questi dati dai dipendenti. Nella prima colonna (colonna A), hai il nome dei dipendenti. Successivamente, hai la loro designazione e così via come mostrato nell’immagine qui sotto.
Per renderlo facile, ho preso un tavolino.
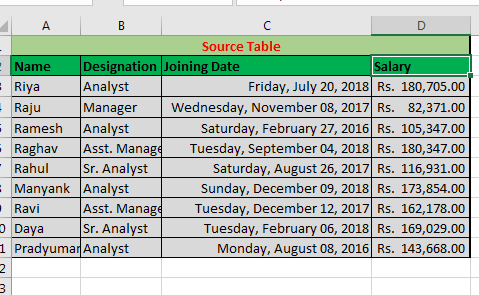
Ora il tuo capo prepotente ti ha inviato questo elenco e ha chiesto i dettagli nelle colonne vuote.
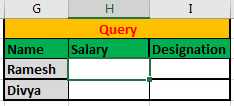
Devi comunicare a Ramesh e Divya gli stipendi e le designazioni. Come lo faresti?
Per fare questo puoi cercare manualmente Oppure … Oppure puoi usare la funzione CERCA.VERT di Excel.
Basta scrivere questa formula CERCA.VERT nella cella H2 e copiarla nella cella sottostante:
=VLOOKUP(G3,$A$3:$D$11,4,FALSE)
Otterrai i risultati come mostrato di seguito.
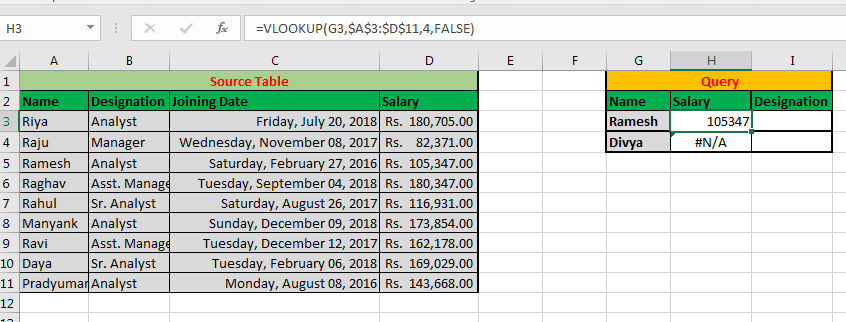
Spiegazione:
Qui abbiamo detto a Excel di cercare Ramesh (G3) nella prima colonna (A) della tabella $ A $ 3: $ D $ 11.
Se viene trovato il valore dato, restituisce il valore nel 4 ° (4)
colonna su quella tabella.
Dandogli FALSE in range_lookup, stai dicendo a CERCA.VERT di trovare la corrispondenza esatta (senza se e senza ma).
Qui Ramesh si trova nella prima colonna A e il suo stipendio viene restituito come 105347.
Allo stesso modo, CERCA.VERT cerca Divya in una colonna e restituisce l’errore # N / D poiché il record di Divya non è presente nella tabella.
Vedi l’altro uso di CERCA.VERT qui? È possibile utilizzare la funzione CERCA.VERT per sapere se un valore esiste in un elenco o meno. Puoi anche abbinare due elenchi e sapere quali valori sono comuni in essi.
Suggerimento: blocca sempre il riferimento di Table_array quando si utilizza VLOOKUP in Excel. Altrimenti, il tuo table_array cambierà quando copi la tua formula in altre celle.
È per impostazione predefinita quando CERCA da un altro foglio o cartella di lavoro, ma nello stesso foglio, devi farlo manualmente.
Puoi scrivere la formula CERCA.VERT per ottenere la designazione di Ramesh? La sezione commenti è tutta tua.
Nell’esempio sopra, abbiamo visto un esempio CERCA.VERT in cui volevamo una corrispondenza esatta. Ma cosa succede se vogliamo conoscere la corrispondenza approssimativa?
Quando usi la corrispondenza approssimativa in CERCA.VERT come Range_lookup?
Vediamolo con un altro esempio di CERCA.VERT.
Esempio 2: utilizzo della corrispondenza approssimativa in CERCA.VERT Hai risposto correttamente alla domanda del tuo capo utilizzando CERCA.VERT in precedenza. Ora il tuo “caro” capo vuole sapere lo stipendio più vicino a 150000 (solo inferiore a).
Per rispondere a questa domanda, useremo nuovamente CERCA.VERT ma questa volta con una corrispondenza approssimativa.
Nota importante: per trovare una corrispondenza approssimativa, è necessario ordinare i dati. Qui, ho ordinato i dati in ordine crescente in base allo stipendio.
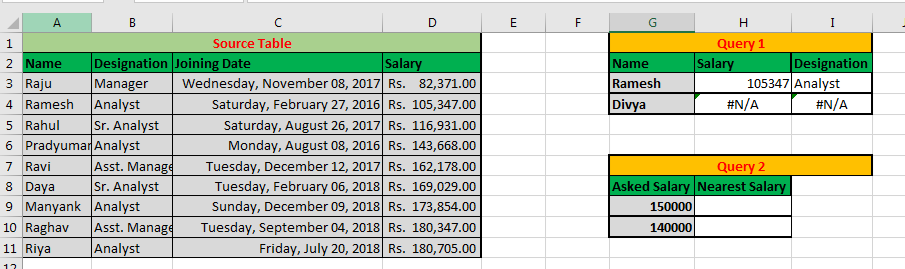
Nella cella H2 scrivi questa formula e trascinala nella cella sottostante:
=VLOOKUP(G9,$D$3:$D$11,1,1)
Nota: 1 viene interpretato come VERO e 0 come FALSO in Excel.
Alla fine otterrai un risultato simile a questo:
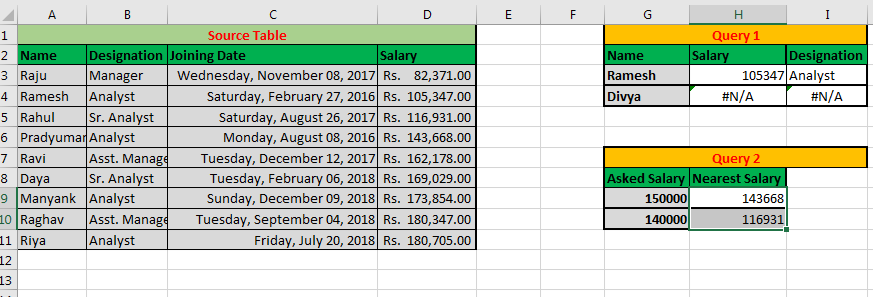
Spiegazione.
Il nostro valore di ricerca è 150000 (G9) e vogliamo lo stipendio più vicino a questo.
Il nostro intervallo è $ D $ 3: $ D $ 11 poiché vogliamo restituire il valore dalla stessa colonna. Pertanto, col_index_num è anche 1. E poiché vogliamo una corrispondenza approssimativa, abbiamo fornito range_lookup come 1 (TRUE). Per una corrispondenza approssimativa, i dati devono essere ordinati. In caso contrario, CERCA.VERT di Excel servirà come risultato errato.
Note importanti:
CERCA.VERT funziona sempre da sinistra a destra. Non puoi recuperare un valore dalla destra della prima colonna. Numerazione delle colonne Inizia dall’intervallo selezionato. Ad esempio, se si fornisce l’array di tabelle D4: F10. Quindi il conteggio delle colonne inizierà con D, non dall’inizio effettivo della tabella. *
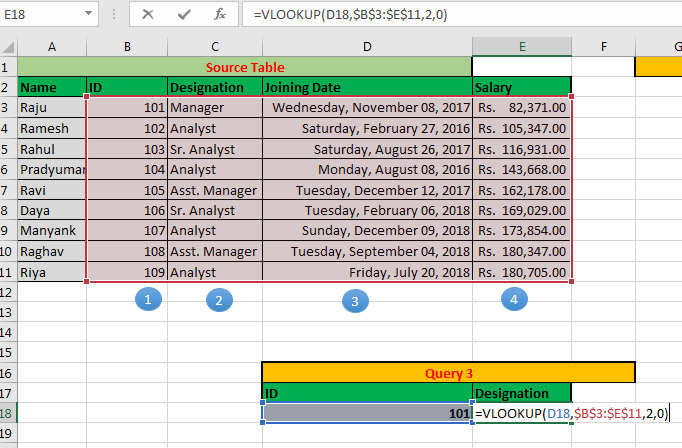
Blocca sempre il riferimento alla tabella utilizzando il segno $ per evitare errori durante la copia della formula di ricerca V in Microsoft Excel 2016. Puoi utilizzare il carattere jolly () nel valore di ricerca quando ricordi solo una parte del valore di ricerca. *
* Imposta Range_Lookup su FALSE (0) per ottenere una corrispondenza esatta con il tuo valore.
Imposta Range_Lookup su TRUE (1) per ottenere il valore più vicino a minore rispetto al valore specificato. *
* Ordina sempre i dati in ordine crescente per una corrispondenza approssimativa.
Ora puoi rispondere alla domanda del tuo capo in pochi secondi. Puoi confrontare facilmente due elenchi. Puoi eseguire una ricerca in blocco utilizzando CERCA.VERT in Excel 2016, 2013, 2010 e nelle versioni precedenti di Excel in pochi secondi.
Quindi è stato utile? In caso contrario, fammi sapere la tua domanda esatta nella sezione commenti.
Articoli correlati
link: / lookup-formas-17-cose-su-excel-vlookup [17 cose su Excel VLOOKUP]
link: / lookup-formulas-vlookup-top-5-values-with-duplicate-values-using-index-match-in-excel [Vlookup Top 5 Values with Duplicate Values Using INDEX-MATCH in Excel]
link: / lookup-formas-vlookup-multiple-values [VLOOKUP Multiple Values]
link: / lookup-formas-vlookup-with-dynamic-col-index [VLOOKUP con indice Col dinamico]
link: / lookup-formas-partial-match-with-vlookup-function [Partial match with VLOOKUP function]
link: / lookup-formas-use-vlookup-from-two-or-more-lookup-tables [Use VLOOKUP from two or more lookup tables]
link: / lookup-formas-vlookup-by-date-in-excel [Vlookup per data in Excel]
link: / lookup-formas-using-a-vlookup-formula-to-check-if-a-value-exist [Using a VLOOKUP Formula to Check If a Value Exists]
Articoli popolari
link: / lookup-formulas-how-to-vlookup-from-different-excel-sheet [Come eseguire il CERCA.VERT da un foglio Excel diverso]
link: / lookup-formas-vlookup-con-numeri-e-testo [CERCA.VERT con numeri e testo]
link: / tips-how-to-use-if-isna-and-vlookup-function-in-excel [IF, ISNA and VLOOKUP function]
link: / lookup-formas-prevenire-una-funzione-vlookup-di-restituire-un-errore-quando-una-corrispondenza-esatta-non-è-trovata [ISNA e funzione CERCA.VERT]
link: / tips-excel-iferror-vlookup [SE.ERRORE e funzione CERCA.VERT]