Lookup ennesima partita nella tabella utilizzando INDEX & funzione match
In questo articolo, impareremo come cercare l’ennesima corrispondenza nella tabella utilizzando la funzione INDICE e CONFRONTA.
Scenario:
Ad esempio, dobbiamo trovare l’ennesima corrispondenza numerica e i risultati corrispondenti dalla tabella. Abbiamo bisogno di una formula generale che aiuti a trovare l’ennesima corrispondenza per ottenere il valore richiesto.
Come risolvere il problema?
Affinché la formula capisca prima, è necessario rivedere un po ‘le seguenti funzioni. link: / lookup-formas-excel-index-function [INDEX function]
-
link: / lookup-formas-excel-match-function [MATCH function]
Ora creeremo una formula usando le funzioni sopra. La funzione CONFRONTA restituirà l’indice della corrispondenza più bassa dell’intervallo. La funzione INDICE accetta l’indice di riga come argomento e restituisce i risultati richiesti corrispondenti. Questa funzione trova
Formula generica:
= INDEX ( data , MATCH ( SMALL (range, n), range, match_type ) , col_num )
dati: matrice di valori nella tabella senza intestazioni range: lookup_array per la corrispondenza più bassa n: numero, n-esima corrispondenza match_type: 1 (esatta o successiva più piccola) o 0 (corrispondenza esatta) o -1 (esatta o successiva più grande)
col_num: numero di colonna, valore richiesto da recuperare dalla colonna della tabella.
Esempio:
Le dichiarazioni di cui sopra possono essere fonte di confusione da capire. Quindi capiamo questo utilizzando la formula in un esempio. Qui abbiamo una tabella con dettagli sul continente mondiale. Dobbiamo trovare il codice del paese dalla tabella data dal valore di ricerca come nome del paese.
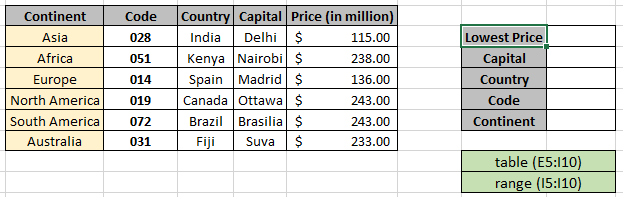
Intervallo denominato utilizzato per l’array table (E5: I10) e range (I5: I10).
Qui abbiamo usato l’intervallo denominato invece per l’array di riferimento di cella poiché è facile da capire. Dobbiamo cercare tutti i dettagli in cui il valore del prezzo è minimo o più basso nell’intervallo.
Usa la formula sopra per ottenere il primo dettaglio che è maiuscolo Usa la formula nella cella G6:
= INDEX ( table ,MATCH ( SMALL (range, 1) ,range , 0 ) , 4 )
Intervalli denominati
tabella (E5: I10)
range (I5: I10)
Spiegazione:
-
La funzione SMALL trova la prima corrispondenza più bassa nell’intervallo e restituisce il valore alla funzione CONFRONTA.
-
La funzione CONFRONTA corrisponde alla corrispondenza esatta del valore minimo nella fascia di prezzo e restituisce il suo indice di riga alla funzione INDICE.
-
La funzione INDICE trova il valore Capitale con indice RIGA e 4a colonna nella tabella denominata intervallo.
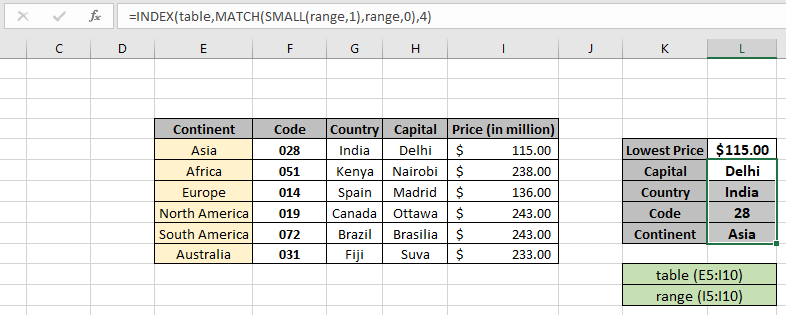
La formula restituisce tutti i risultati per il primo valore più basso. Ora copia la formula per ottenere il secondo più piccolo o il terzo più basso, devi solo cambiare l’argomento n sotto la funzione SMALL per ottenere i diversi risultati.
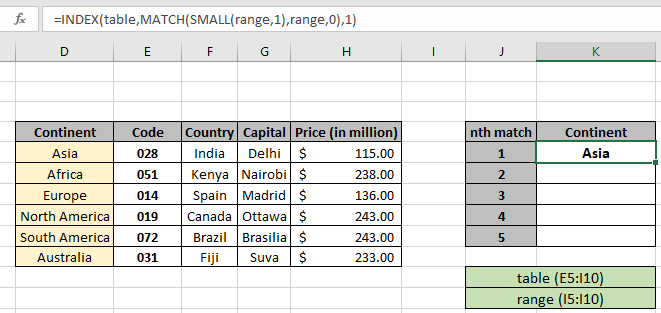
Ora basta cambiare il valore n e ottenere i risultati come mostrato di seguito.
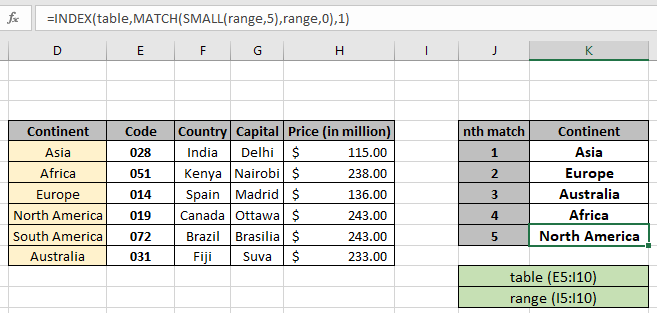
Come puoi vedere dall’istantanea sopra, abbiamo ottenuto tutti i dettagli che corrispondono all’ennesimo valore nella tabella. Estrarre i dettagli dalla tabella utilizzando la formula sopra indicata.
Esempio:
Puoi anche usare link: / logical-formas-excel-large-function [LARGE]
per ottenere l’ennesima corrispondenza dalla prima o all’ennesima corrispondenza più alta dell’intervallo e restituisce i risultati corrispondenti.
Formula generica:
= INDEX ( data , MATCH ( LARGE (range, n), range, match_type ) , col_num )
data: matrice di valori nella tabella senza intestazioni range: lookup_array per la corrispondenza più alta n: numero, n-esima corrispondenza match_type: 1 (esatta o successiva più piccola) o 0 (corrispondenza esatta) o -1 (esatta o successiva più grande)
col_num: numero di colonna, valore richiesto da recuperare dalla colonna della tabella.
Esempio:
Le dichiarazioni di cui sopra possono essere fonte di confusione da capire. Quindi capiamo questo utilizzando la formula in un esempio. Qui abbiamo una tabella con dettagli sul continente mondiale. Dobbiamo trovare il codice del paese dalla tabella data dal valore di ricerca come nome del paese.
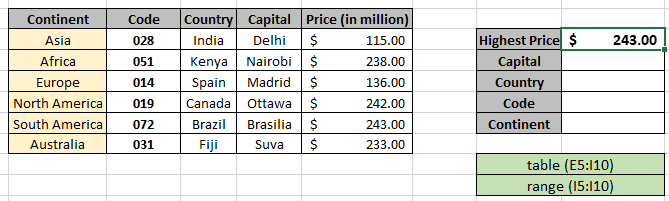
Intervallo denominato utilizzato per l’array table (E5: I10) e range (I5: I10).
Qui abbiamo usato l’intervallo denominato invece per l’array di riferimento di cella poiché è facile da capire. Dobbiamo cercare tutti i dettagli in cui il valore del prezzo è massimo o più alto nell’intervallo.
Usa la formula sopra per ottenere il primo dettaglio che è maiuscolo Usa la formula nella cella G6:
= INDEX ( table ,MATCH ( LARGE (range, 1) ,range , 0 ) , 4 )
Intervalli denominati
tabella (E5: I10)
range (I5: I10)
Spiegazione:
-
La funzione GRANDE trova la prima corrispondenza più alta nell’intervallo e restituisce il valore alla funzione CONFRONTA.
-
La funzione CONFRONTA corrisponde all’ennesima corrispondenza del valore di corrispondenza nella fascia di prezzo e restituisce il suo indice di riga alla funzione INDICE.
-
La funzione INDICE trova il valore Capitale con indice RIGA e 4a colonna nella tabella denominata intervallo.
La formula restituisce tutti i risultati per il primo valore più basso. Ora copia la formula per ottenere il secondo più piccolo o il terzo più basso, devi solo cambiare l’argomento n sotto la funzione PICCOLO per ottenere i diversi risultati.
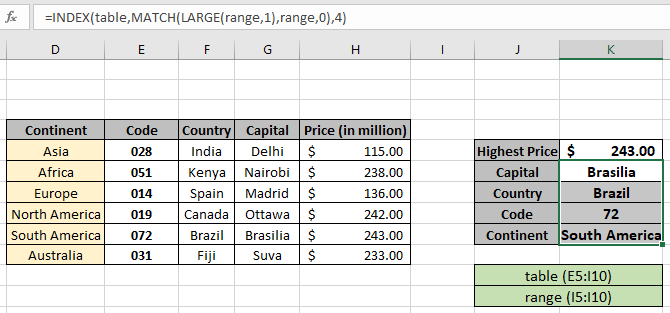
Ora basta cambiare il valore n e ottenere i risultati come mostrato di seguito.
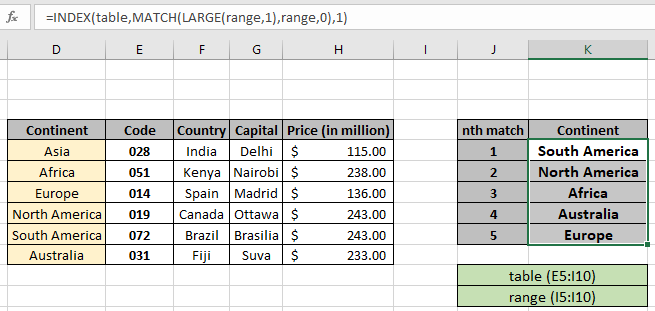
Come puoi vedere dall’istantanea sopra, abbiamo ottenuto tutti i dettagli che corrispondono all’ennesimo valore nella tabella. Estrarre i dettagli dalla tabella utilizzando la formula sopra indicata.
Ecco alcuni noter osservativi durante l’utilizzo della formula sopra.
Appunti: . Il valore di n non può essere minore di 1 o maggiore della lunghezza dell’intervallo. La funzione restituisce l’errore #NA se l’argomento della matrice di ricerca nella funzione CONFRONTA non è della stessa lunghezza della matrice della tabella.
-
La formula restituisce un errore se lookup_value non corrisponde al valore nella tabella lookup_array.
-
La funzione corrisponde al valore esatto poiché l’argomento del tipo di corrispondenza alla funzione MATCH è 0.
-
I valori di ricerca possono essere forniti come riferimento di cella o direttamente utilizzando il simbolo di virgolette (“) nella formula come argomenti.
Spero che tu abbia capito come cercare l’ennesima corrispondenza nella tabella utilizzando la funzione INDICE e CONFRONTA. Esplora altri articoli sulla ricerca in Excel valore qui. Sentiti libero di esprimere le tue domande qui sotto nella casella dei commenti. Ti aiuteremo sicuramente.
Se ti sono piaciuti i nostri blog, condividilo con i tuoi amici su Facebook. Inoltre puoi seguirci su Twitter e Facebook. Ci piacerebbe sentire la tua opinione, facci sapere come possiamo migliorare, integrare o innovare il nostro lavoro e renderlo migliore per te. Scrivici a [email protected]
Related Articoli
link: / lookup-formas-use-index-and-match-to-lookup-value [Usa INDICE e CONFRONTA al valore di ricerca]: la funzione INDICE e CONFRONTA per cercare il valore come richiesto.
link: / summing-sum-range-with-index-in-excel [SUM intervallo con INDICE in Excel]: Usa la funzione INDICE per trovare la SOMMA dei valori come richiesto uired.
link: / lookup-formas-excel-index-function [Come usare la funzione INDICE in Excel]: Trova l’INDICE di array usando la funzione INDICE spiegata con l’esempio.
link: / lookup-formulas-excel-match-function [Come usare la funzione CONFRONTA in Excel]: Trova la CONFRONTA nell’array utilizzando il valore INDICE all’interno della funzione CONFRONTA spiegato con l’esempio.
link: / lookup-formulas-excel-lookup-function [Come usare la funzione CERCA in Excel]: Trova il valore di ricerca nell’array usando la funzione CERCA spiegata con l’esempio.
link: / formule-e-funzioni-introduzione-di-vlookup-funzione [Come usare la funzione CERCA.VERT in Excel]: Trova il valore di ricerca nell’array usando la funzione CERCA.VERT spiegata con l’esempio.
Articoli popolari
link: / keyboard-formula-shortcuts-50-excel-scorciatoie-per-aumentare-la-produttività [50 scorciatoia Excel per aumentare la produttività]
link: / excel-generals-how-to-edit-a-dropdown-list-in-microsoft-excel [Edit a dropdown list]
link: / nome-intervallo-excel-riferimento-assoluto-in-excel [Riferimento assoluto in Excel]
link: / tips-conditional-formatting-with-if-statement [If with conditional formatting]
link: / logical-formas-if-function-with-wildcards [If with wildcards]
link: / lookup-formas-vlookup-by-date-in-excel [Vlookup per data]
link: / excel-text-editing-and-format-join-first-and-last-name-in-excel [Join first and last name in excel]