valori di ricerca e SUM con indice e funzione match in Excel
In questo articolo, impareremo come cercare e SOMMA i valori con la funzione INDICE e CONFRONTA in Excel.
Affinché la formula capisca prima, dobbiamo rivedere un po ‘le tre funzioni. SOMMA. INDICE. MATCH link: / counting-excel-sum-function [SUM function]
aggiunge tutti i numeri in un intervallo di celle e restituisce la somma di questi valori.
link: / lookup-formas-excel-index-function [INDICE funzione] restituisce il valore a un dato indice in un array.
link: / lookup-formulas-excel-match-function [MATCH function] restituisce l’indice della prima apparizione del valore in un array (array a dimensione singola).
Ora creeremo una formula usando le funzioni sopra. La funzione Match restituirà l’indice del valore di ricerca nel campo dell’intestazione. Il numero di indice verrà ora inviato alla funzione INDICE per ottenere i valori sotto il valore di ricerca.
Quindi la funzione SOMMA restituirà la somma dei valori trovati.
Usa la formula:
= SUM ( INDEX ( data , 0, MATCH ( lookup_value, headers, 0)))
Le affermazioni di cui sopra possono essere complicate da capire. Quindi capiamo questo usando la formula in un esempio Qui abbiamo un elenco di voti degli studenti e abbiamo bisogno di trovare i voti totali per una persona specifica (Gary) come mostrato nell’istantanea sotto.
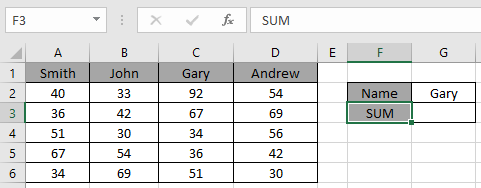
Usa la formula nella cella C2:
= SUM ( INDEX ( A2:D6 , 0 , MATCH ( G2 , A1:D1 , 0 )))
Spiegazione:
La funzione CONFRONTA corrisponde al primo valore con la matrice dell’intestazione e restituisce la sua posizione 3 * come numero.
La funzione INDICE accetta il numero come indice di colonna per i dati e restituisce la matrice \ {92; 67; 34; 36; 51} all’argomento della funzione SOMMA La funzione SOMMA prende la matrice e restituisce la SOMMA nella cella.
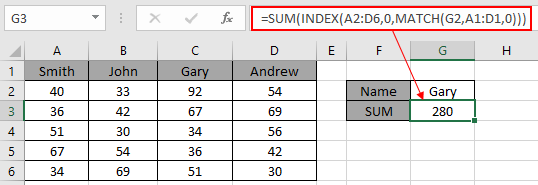
Qui i valori della funzione vengono forniti come riferimento di cella.
Come puoi vedere nell’istantanea sopra, abbiamo ottenuto la SOMMA dei voti dello studente Gary. E dimostra che la formula funziona bene e per i dubbi vedere le note seguenti per la comprensione.
Note:
-
La funzione restituisce l’errore #NA se l’argomento della matrice di ricerca per la funzione CONFRONTA è un array 2 – D che è il campo di intestazione dei dati.
-
La funzione corrisponde al valore esatto poiché l’argomento del tipo di corrispondenza alla funzione MATCH è 0.
-
Il valore di ricerca può essere fornito come riferimento di cella o direttamente utilizzando il simbolo di virgolette (“).
-
La funzione SOMMA ignora i valori di testo nell’array ricevuti dalla funzione INDICE.
Spero che tu abbia capito come fare usa la funzione CERCA in Excel. Esplora altri articoli sul valore di ricerca in Excel qui. Sentiti libero di indicare le tue domande qui sotto nella casella dei commenti. Ti aiuteremo sicuramente.
Articoli correlati
link: / lookup-formas-use-index-and-match-to-lookup-value [Usa INDEX e MATCH per cercare valore]
`link: / summing-sum-range -with-index-in-excel [SUM range with INDEX in Excel] `
` link: / counting-excel-sum-function [Come usare la funzione SUM in Excel] `
` link: / lookup-formas-excel-index-function [Come usare la funzione INDICE in Excel] `
` link: / lookup-formas-excel-match-function [Come usare la funzione MATCH in Excel ] `
` link: / lookup-formas-excel-lookup-functi su [Come usare la funzione CERCA in Excel] `
link: / formule-e-funzioni-introduzione-della-funzione-vlookup [Come usare la funzione CERCA.VERT in Excel]
link: / lookup-formas-hlookup-function-in-excel [Come usare la funzione CERCA.ORIZZ in Excel]
Articoli popolari
link: / excel-generali-how-to-edit-a-dropdown-list-in-microsoft-excel [Edit a dropdown list]
link: / tips-conditional-formatting-with-if-statement [If with conditional formatting]
link: / logical-formas-if-function-with-wildcards [If with wildcards]
link: / lookup-formas-vlookup-by-date-in-excel [Vlookup per data]