CERCA Il primo testo da una lista
La funzione CERCA.VERT funziona bene con link: / tips-excel-wildcards [caratteri jolly].
Possiamo usarlo per estrarre il primo valore di testo da un dato elenco in Excel. Ecco la formula generica.
Primo testo generico che recupera la formula Excel
|
= |
“”: ** Questo è un link: / tips-excel-jolly [operatore jolly]
che viene utilizzato per cercare qualsiasi testo.
lookup_table: * La tabella in cui vuoi eseguire la ricerca.
col: * Il numero di colonna nella tabella da cui si desidera recuperare il valore.
0: per corrispondenza esatta.
Facciamo un esempio in modo da poter vedere questa formula Excel in azione.
Esempio: recupera il primo valore di testo da una lista in Excel
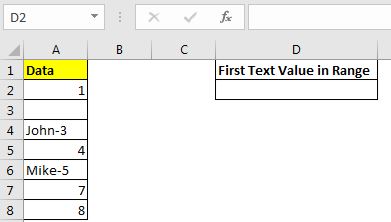
Qui abbiamo un elenco di dati che contiene alcuni numeri, testi e spazi. Estrarremo il primo valore di testo da questo elenco utilizzando la formula generica sopra.
Scrivi questa formula CERCA.VERT in una cella per recuperare il primo valore di testo dall’elenco.
|
= |
Premi invio. Questo restituisce John-3.
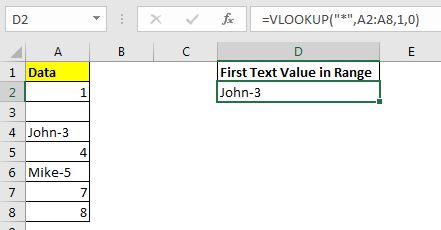
Come funziona?
È semplice. La funzione CERCA.VERT funziona con operatori con caratteri jolly. Significa che se hai solo “*”, CERCA.VERT cercherà qualsiasi valore di testo.
Qui, il valore di ricerca è “*”, il valore di ricerca è A2: A8 e l’indice della colonna è 1 con tipo di corrispondenza esatto. Questa formula cerca qualsiasi testo nell’intervallo A2: A8 e restituisce il primo valore di testo dell’intervallo.
Note:
-
Anche gli spazi sono considerati testo. Quindi, se hai una cella che contiene spazio, questa formula restituirà quella cella. Sembrerà uno spazio vuoto.
-
Se hai numeri formattati come testo, questa funzione non funzionerà su di essi. Se sono testo con apostrofo (‘), verranno rilevati.
Quindi sì ragazzi, è così che puoi recuperare il primo valore di testo da un elenco in Excel. In caso di dubbi o domande specifiche su questo argomento o su qualsiasi altra query relativa a Excel / 2010/2013/2016/365 / VBA, chiedere nella sezione commenti di seguito.
Articoli correlati:
link: / excel-text-editing-and-format-remove-matching-characters-in-text [Rimuovi i caratteri corrispondenti nel testo] | Per rimuovere i caratteri corrispondenti non useremo la funzione REPLACE. Useremo la funzione SOSTITUISCI. Questa funzione rimuove automaticamente il testo specificato con un altro testo.
link: / excel-text-formas-remove-leading-and-trailing-spaces-from-text-in-excel [Rimuovi spazi iniziali e finali dal testo in Excel] | Gli spazi finali disturbano il set di dati ed è necessario rimuovere qualsiasi spazio iniziale o finale dal testo in Excel. Questa formula rimuove tutti gli spazi finali.
link: / excel-text-formas-rimuovi-caratteri-indesiderati-in-excel [Rimuovi caratteri indesiderati in Excel] | Per rimuovere i caratteri indesiderati utilizziamo la funzione SOSTITUISCI.
link: / excel-text-formas-remove-characters-from-right [Rimuovi caratteri da destra] | La funzione SINISTRA può essere utilizzata per rimuovere i caratteri dalla DESTRA del testo. In realtà questa funzione si concentra sulla conservazione del testo a sinistra.
Articoli popolari:
link: / keyboard-formula-shortcuts-50-excel-shortcuts-to-aumentare-la-produttività [50 scorciatoie Excel per aumentare la produttività] | Diventa più veloce nel tuo compito. Queste 50 scorciatoie ti faranno lavorare ancora più velocemente su Excel.
link: / formule-e-funzioni-introduzione-di-vlookup-funzione [La funzione CERCA.VERT in Excel] | Questa è una delle funzioni più utilizzate e popolari di Excel che viene utilizzata per cercare valori da diversi intervalli e fogli. link: / tips-countif-in-microsoft-excel [COUNTIF in Excel 2016] | Contare i valori con le condizioni utilizzando questa straordinaria funzione.
Non è necessario filtrare i dati per contare un valore specifico. La funzione Countif è essenziale per preparare la tua dashboard.
link: / excel-formula-and-function-excel-sumif-function [Come usare la funzione SUMIF in Excel] | Questa è un’altra funzione essenziale della dashboard. Questo ti aiuta a riassumere i valori su condizioni specifiche.