Ricerca a sinistra con la funzione VLOOKUP in Excel
In questo articolo, impareremo come cercare a sinistra con la funzione CERCA.VERT in Excel.
Scenario:
Infatti, la funzione CERCA.VERT guarda a destra della matrice di ricerca.
È uno dei suoi limiti. Ma non è facile cambiare la tabella, ma possiamo far funzionare la formula nell’altro modo. Ulteriori informazioni su come eseguire la funzione CERCA.VERT per la ricerca a sinistra qui di seguito.
Come risolvere il problema?
Affinché la formula capisca prima, dobbiamo rivedere un po ‘le seguenti funzioni. link: / formule-e-funzioni-introduzione-della-funzione-vlookup [funzione CERCA.VERT]
-
link: / lookup-formulas-come-usare-la-funzione-di-scelta-in-excel [SCEGLI la funzione]
Ora creeremo una formula usando le funzioni sopra. La funzione SCEGLI restituirà la tabella con il campo obbligatorio a destra. La funzione CERCA.VERT ottiene la matrice della tabella degli argomenti nel formato corretto. Ora seleziona il numero della colonna di destra come da campo richiesto.
Formula generica:
= VLOOKUP ( lookup_value , CHOOSE ( { 1 , 2 } , lookup_range , req_range ) , 2 , 0)
lookup_value: valore da cercare lookup_range: range, dove cercare lookup_value req_range: range, dove è richiesto il valore corrispondente 2: seconda colonna, num che rappresenta req_range 0: cerca la corrispondenza esatta
Esempio:
Le affermazioni precedenti possono creare confusione da comprendere. Quindi capiamo questo utilizzando la formula in un esempio. Qui abbiamo una tabella con i dettagli sui paesi, il continente e il codice del mondo. Dobbiamo trovare il nome del paese dal codice paese specificato. Qui il problema è che la colonna Paese è a sinistra della colonna del codice. Quindi useremo la formula generica sopra.
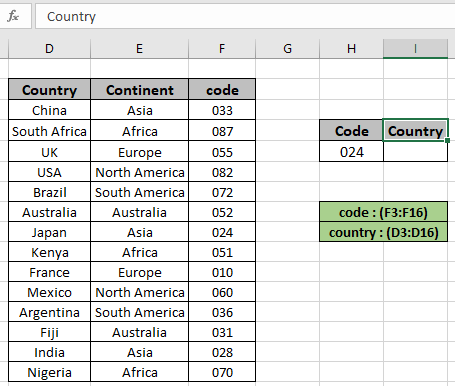
Intervallo denominato utilizzato per intervallo (codice – F3: F16) e intervallo (paese – D3: D16)
Vettore. Qui abbiamo usato l’intervallo denominato invece per l’array di riferimento di cella poiché è facile da capire. Per prima cosa dobbiamo cercare il nome di un paese in cui il codice del paese è fornito nella cella H5.
Usa la formula nella cella G6:
= VLOOKUP ( H5 , CHOOSE ( { 1 , 2 }, code , country) , 2 , 0 )
Intervalli denominati
codice: (F3: F16)
paese: (D3: D16)
Spiegazione:
-
link: / lookup-formas-come-usare-la-funzione-di-scelta-in-excel [SCEGLI]
(\ {1, 2}, codice, paese) formerà il proprio nuovo array di tabelle come mostrato di seguito.
\ {33, “Cina”; 87, “Sud Africa”; 55, “UK”; 82, “USA”; 72, “Brasile”; 52, “Australia”; 24, “Giappone”; 51, “Kenya”; 10, “Francia”; 60, “Messico”; 36, “Argentina”; 31, “Figi”; 28, “India”
; 70, “Nigeria”} * La funzione CERCA.VERT cerca il codice del paese nella prima colonna dell’argomento della tabella specificato e restituisce il risultato della seconda colonna come indicato.
-
0 utilizzato per cercare la corrispondenza esatta.
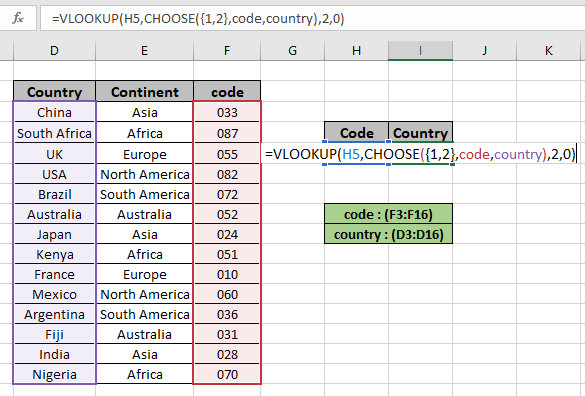
La formula ha l’aspetto mostrato nell’istantanea sopra. Fare clic su Ok per ottenere il nome del paese corrispondente al codice 024.

Come puoi vedere dall’istantanea sopra, abbiamo ottenuto il paese Giappone che corrisponde al valore del codice nella formula. Ora, se desideri estrarre il nome del continente dal valore del codice.
Usa la formula:
= VLOOKUP ( H5 , CHOOSE ( { 1 , 2 }, cont , country) , 2 , 0 )
Intervalli denominati
codice: (F3: F16)
cont: (E3: E16)
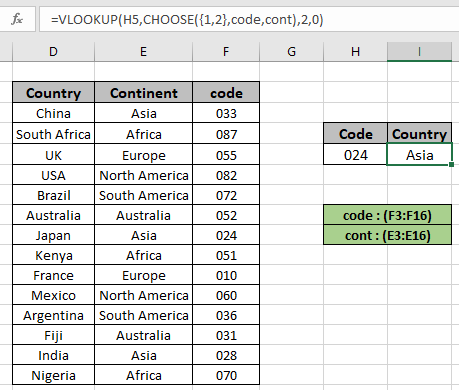
Puoi vedere dall’istantanea sopra che questa formula funziona bene.
Generalmente usiamo la combinazione della funzione INDICE E CONFRONTA per ottenere il valore dalla sinistra dell’array di ricerca.
Usa la formula:
=INDEX ( D3:F16 , MATCH ( H6 , code , 0 ) , 2 )
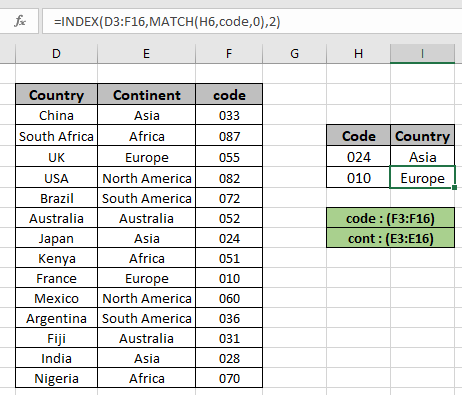
Come puoi vedere dall’istantanea sopra, abbiamo ottenuto tutti i dettagli corrispondenti al valore del codice dalla tabella. Estrarre i dettagli dalla tabella utilizzando la formula sopra indicata. Ecco alcuni noter osservativi durante l’utilizzo della formula sopra.
Appunti: . Il valore di col_argument non può essere minore di 1 o maggiore del numero di colonne. La funzione restituisce l’errore #NA se l’argomento della matrice di ricerca per la funzione CERCA.VERT non ha la stessa lunghezza della matrice della tabella.
-
La formula restituisce un errore se lookup_value non corrisponde al valore nella tabella lookup_array.
-
La funzione corrisponde al valore esatto in quanto l’argomento del tipo di corrispondenza alla funzione CERCA.VERT è 0.
-
I valori di ricerca possono essere forniti come riferimento di cella o direttamente utilizzando il simbolo di virgolette (“) nella formula come argomenti.
Spero che tu abbia capito come cercare l’ennesima corrispondenza nella tabella utilizzando la funzione INDICE E CONFRONTA. Esplora altri articoli sulla ricerca in Excel valore qui. Sentiti libero di esprimere le tue domande qui sotto nella casella dei commenti. Ti aiuteremo sicuramente. Se ti sono piaciuti i nostri blog, condividilo con i tuoi amici su Facebook. E puoi anche seguirci su Twitter e Facebook. Ci piacerebbe per avere tue notizie, facci sapere come possiamo migliorare, completare o innovare il nostro lavoro e renderlo migliore per te Scrivici a [email protected]
Articoli Correlati
link: / lookup-formas-use-index-and-match-to-lookup-value [Usa INDEX e MATCH to Lookup Value]: la funzione INDEX & MATCH per cercare il valore come richiesto. link: / summing-sum-range-with-index-in-excel [SUM intervallo con INDICE in Excel] `: Usa la funzione INDICE per trovare la SOMMA dei valori come richiesto.
link: / lookup-formas-excel-index-function [Come usare la funzione INDICE in Excel]: Trova l’INDICE di array usando la funzione INDICE spiegata con l’esempio.
link: / lookup-formulas-excel-match-function [Come usare la funzione CONFRONTA in Excel]: Trova la CONFRONTA nell’array utilizzando il valore INDICE all’interno della funzione CONFRONTA spiegato con l’esempio.
link: / lookup-formulas-excel-lookup-function [Come usare la funzione CERCA in Excel]: Trova il valore di ricerca nell’array usando la funzione CERCA spiegata con l’esempio.
link: / formule-e-funzioni-introduzione-di-vlookup-funzione [Come usare la funzione CERCA.VERT in Excel]: Trova il valore di ricerca nell’array usando la funzione CERCA.VERT spiegata con l’esempio.
Articoli popolari
link: / keyboard-formula-shortcuts-50-excel-scorciatoie-per-aumentare-la-produttività [50 scorciatoia Excel per aumentare la produttività]
link: / excel-generali-how-to-edit-a-dropdown-list-in-microsoft-excel [Edit a dropdown list]
link: / nome-intervallo-excel-riferimento-assoluto-in-excel [Riferimento assoluto in Excel]
link: / logical-formas-if-function-with-wildcards [If with wildcards]
link: / lookup-formas-vlookup-by-date-in-excel [Vlookup per data]