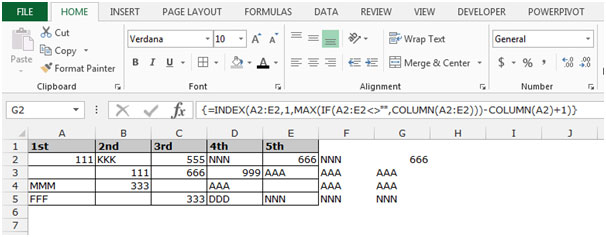Recuperare il valore ultimo e l’ultimo carattere in una riga in Microsoft Excel 2010
Per recuperare l’ultimo valore, utilizziamo una combinazione di funzioni “INDICE”, “MAX” e “COLONNA” e per recuperare l’ultimo carattere di una riga, utilizziamo le funzioni “CERCA.ORIZ.” E “RIPETI” in Microsoft Excel 2010 .
INDICE: la formula Indice restituisce un valore dall’intersezione tra il numero di riga e il numero di colonna in un array. Esistono 2 sintassi per la funzione “INDICE”.
Prima sintassi della funzione “INDEX”: = INDEX (array, row_num, [column_num])
2a sintassi della funzione “INDICE”: = INDICE (riferimento, numero_riga, [numero_colonna], [numero_area]) Ad esempio: – Abbiamo dati nell’intervallo A1: C5 in cui la colonna A contiene l’ID dell’ordine, la colonna B contiene il prezzo unitario e la colonna C contiene la quantità.
Segui i passaggi indicati di seguito: – * Scrivi la formula nella cella D2.
-
= INDICE (A1: C5,2,3)
-
Premi Invio sulla tastiera.
-
La funzione restituirà 10, il che significa che 10 è disponibile in 2 ^ nd ^ riga e 3 ^ rd ^ colonna.
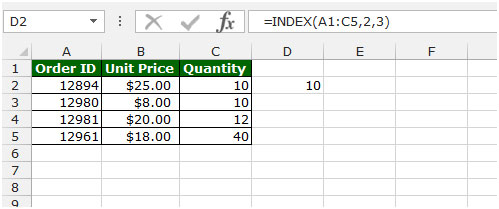
MAX: questa funzione viene utilizzata per restituire il numero più grande in un insieme di valori. Ignora i valori logici e il testo.
Sintassi della funzione “MAX”: = MAX (numero1, [numero2],….)
Esempio: _ _Intervallo A1: A4 contiene numeri e dobbiamo restituire il numero massimo da questo intervallo. _ _ Seguire i passaggi indicati di seguito: – * Seleziona la cella B1 e scrivi la formula.
_ = MAX (A1: A4) _ Premi Invio sulla tastiera .
-
La funzione restituirà 9.
-
9 è il valore massimo nell’intervallo A1: A4.

COLONNA: questa funzione viene utilizzata per restituire il numero di colonna di un riferimento.
_Sintassi della funzione “COLUMN”: = COLUMN (riferimento) _
Per esempio: _ _Se vogliamo restituire il numero di colonna per la cella A1, dobbiamo seguire i passaggi indicati di seguito: – * Scrivi la formula nella cella B2.
-
= COLONNA (A2)
-
Premi Invio sulla tastiera.
-
La funzione restituirà 1, il che significa che questa è la colonna 1.
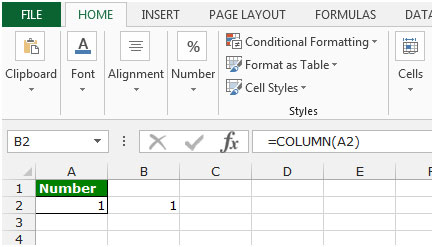
CERCA.ORIZZ: la funzione viene utilizzata per cercare un valore nella riga superiore di una tabella o di una matrice di valori e restituisce il valore nella stessa colonna da una riga specificata.
Sintassi della funzione “HLOOKUP”: = HLOOKUP (lookup_value, table_array, row_index_num, [range_lookup])
Usi della funzione Hlookup
Usiamo questa funzione per scegliere i valori da un dato all’altro, ma per soddisfare la condizione dovremmo avere i valori comuni in entrambi i set di dati in modo da poter scegliere facilmente il valore.
Facciamo un esempio e capiamo come e dove possiamo utilizzare la funzione Vlookup in Microsoft Excel 2010.
Esempio 1: abbiamo 2 set di dati in cui richiediamo la data di unione dal 1 ^ st ^ data al 2 ^ nd ^ data.
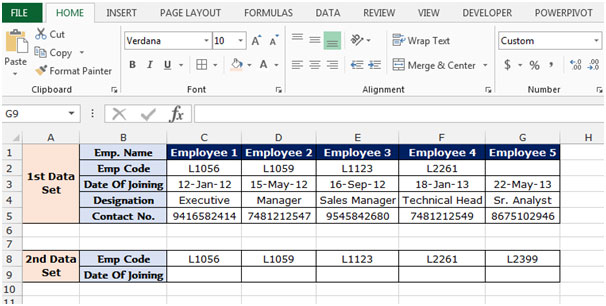
Per scegliere il valore da 1 ^ st ^ data a 2 ^ nd ^ data, il valore comune che abbiamo è Emp. Codice. Quindi inseriremo la funzione Hlookup tramite Emp.
Codice. Dobbiamo seguire i passaggi sotto indicati per scegliere la data di adesione: – * Seleziona la cella C9 e scrivi la formula.
-
= CERCA.ORIZZ (C8, $ C $ 2: $ G $ 3,2, false)
-
Premi Invio sulla tastiera.
-
La funzione restituirà la data di adesione per questo codice L1056 Emp.
-
Per restituire la data di adesione a tutti i dipendenti, copia la stessa formula e incolla nell’intervallo D9: G9.
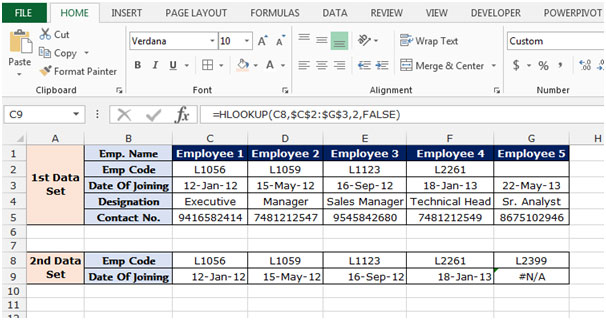
Nota: se il valore comune che non abbiamo in altri dati da cui vogliamo prelevare i dati, la formula restituirà l’errore # N / D. Come puoi vedere nell’istantanea sopra, il codice dipendente L1089 non è disponibile nel primo set di dati, quindi la formula sta dando l’errore.
REPT: – Questa funzione viene utilizzata per ripetere il testo un determinato numero di volte.
Usa REPT per riempire una cella con un numero di istanze di stringa di testo.
_Sintassi della funzione “REPT”: = COLUMN (riferimento) _
Ad esempio: – Scrivi la formula nella cella A1 = REPT (“a”, 10) e premi Invio sulla tastiera. La funzione mostrerà che “a” si ripete 10 volte .
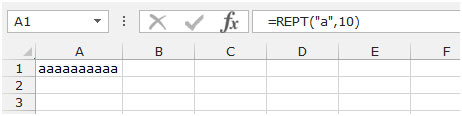
MODALITÀ: questa funzione è disponibile per la compatibilità con Excel 2007 e versioni precedenti. Restituisce il valore più frequente o ripetitivo in una matrice o intervallo di dati.
Sintassi della funzione “MODE”: = MODE (numero1, [numero2], …… ..)
Ad esempio: – * Abbiamo un elenco di numeri nell’intervallo A1: A5.
Per restituire la modalità dei numeri, segui i passaggi indicati di seguito: – * Scrivi la formula nella cella B1.
-
= MODO (A1: A5)
-
Premi Invio sulla tastiera.
-
La funzione restituirà 1.
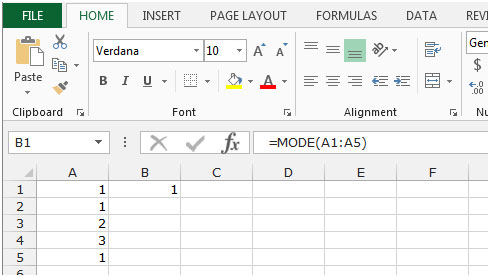
IF: – Controlla se una condizione è soddisfatta e restituisce un valore se True e un altro valore se False.
La sintassi della funzione “IF” = if (test logico, [value_if_true], [value_if_false])
In primo luogo, la formula eseguirà il test logico per sapere se l’output del test logico è vero o falso.
_Ad esempio: _ * Le celle A2 e A3 contengono il numero 3 e 5. Se il numero è 3, la formula dovrebbe visualizzare “Sì”, altrimenti “No” .
_ = SE (A1 = 3, “Sì”, “No”) _
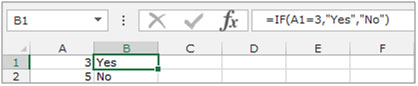
Facciamo un esempio per capire come possiamo recuperare l’ultimo valore e l’ultimo carattere di una riga.
Abbiamo dati nell’intervallo A2: E5 in cui le celle contengono caratteri e numeri individualmente. Alcune delle celle nell’intervallo potrebbero essere vuote.
Vogliamo recuperare sia gli ultimi valori (di qualsiasi tipo) sia l’ultimo carattere che appare in ogni riga dell’intervallo.
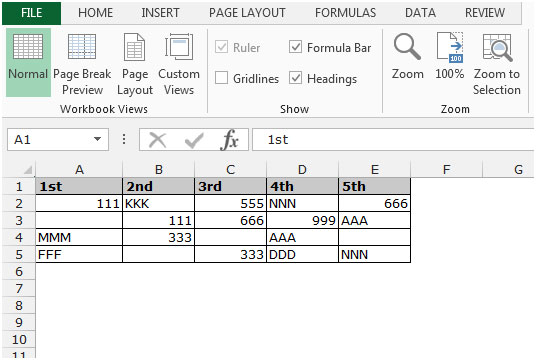
Per trovare l’ultimo carattere di ogni riga, segui i passaggi indicati di seguito: –
-
Scrivi la formula nella cella F2.
-
= HLOOKUP (REPT (“z”, 10), A2: E2,1)
-
Premi Invio sulla tastiera.
-
La funzione restituirà l’ultimo carattere per ogni riga.
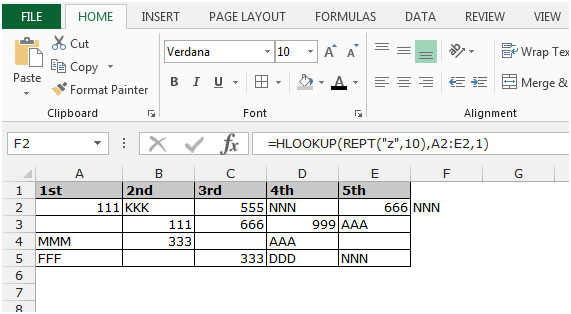
-
Copia la stessa formula premendo il tasto Ctrl + C e incolla nell’intervallo F3: F5 premendo il tasto Ctrl + V sulla tastiera.
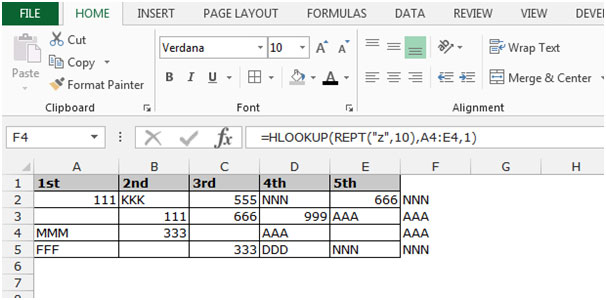
Per trovare l’ultimo valore (di qualsiasi tipo) in ogni riga, segui i passaggi indicati di seguito: – * Scrivi la formula nella cella G2.
-
= INDEX (A2: E2,1, MAX (IF (A2: E2 <> “”, COLUMN (A2: E2))) – COLUMN (A2) +1)
-
Premi Maiusc + Ctrl + Invio sulla tastiera.
\ {= INDEX (A2: E2,1, MAX (IF (A2: E2 <> “”, COLUMN (A2: E2))) – COLUMN (A2) +1)} La funzione restituirà l’ultimo carattere per ogni riga .
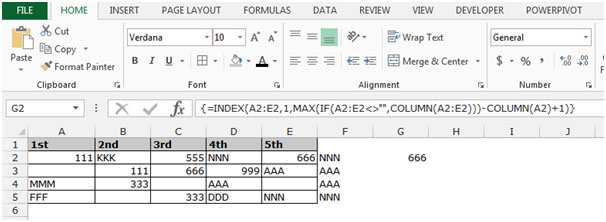
-
Copia la stessa formula premendo il tasto Ctrl + C e incolla nell’intervallo G3: G5 premendo il tasto Ctrl + V sulla tastiera.