Come trovare l’ultimo valore in un elenco dinamico
Per recuperare l’ultimo valore in un elenco dinamico, utilizzeremo l’opzione di convalida dei dati insieme alle funzioni OFFSET e COUNTA in Microsoft Excel 2010/2013.
COUNTA: restituisce il conteggio del numero di celle che contengono valori.
Sintassi della funzione “COUNTA”: = COUNTA (valore1, valore2, valore3 …….)
Esempio: _ _Nell’intervallo A1: A5, le celle A2, A3 e A5 contengono i valori e le celle A1 e A4 sono vuote. Seleziona la cella A6 e scrivi la formula- _ = COUNTA (A1: A5) _ la funzione restituirà 3
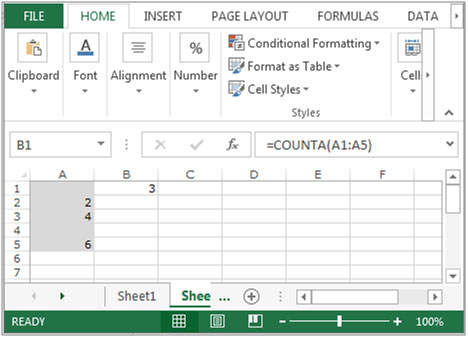
OFFSET: restituisce un riferimento a un intervallo che è spostato di un numero di righe e colonne da un altro intervallo o cella.
Sintassi della funzione OFFSET: = OFFSET (riferimento, righe, colonne, altezza, larghezza) Riferimento: – Questa è la cella o l’intervallo da cui si desidera eseguire l’offset .
Righe e colonne da spostare: _ _- Quante righe vuoi spostare dal punto di partenza ed entrambe possono essere positive, negative o zero .
_Altezza e larghezza _ * : – Questa è la dimensione dell’intervallo che vuoi restituire. Questo è un campo facoltativo . Facciamo un esempio per comprendere la funzione Offset in Excel.
Abbiamo dati nell’intervallo A1: D10. La colonna A contiene il codice prodotto, la colonna B contiene la quantità, la colonna C contiene il costo del prodotto e la colonna D contiene il costo totale. Dobbiamo restituire il valore della cella C5 nella cella E2.
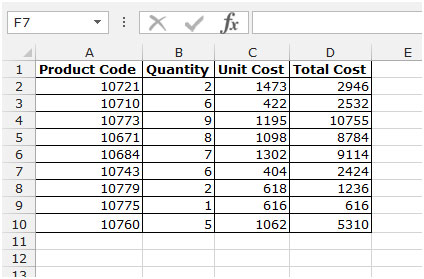
Segui i passaggi indicati di seguito.
-
Seleziona la cella E2 e scrivi la formula.
OFFSET (A1,4,2,1,1) * e premere Invio sulla tastiera.
-
La funzione restituirà il valore della cella C5 .
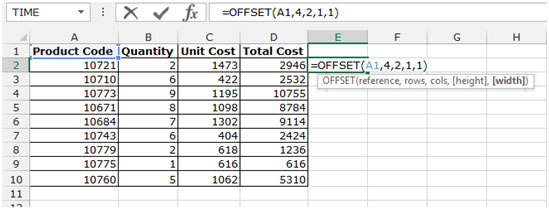
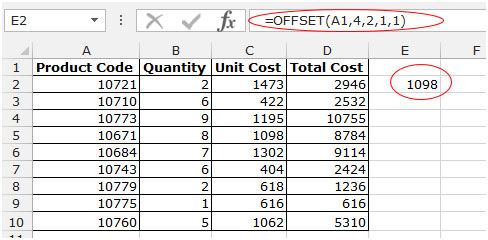
In questo esempio, dobbiamo ottenere il valore dalla cella C5 in E2. La nostra cella di riferimento è la prima cella dell’intervallo che è A1 e C5 è 4 righe sotto e 2 colonne a destra da A1. Quindi, la formula è = OFFSET (A1,4,2,1,1) o = OFFSET (A1,4,2) (poiché 1,1 è opzionale).
Facciamo ora un esempio per recuperare l’ultimo valore in un elenco dinamico.
Abbiamo nomi di paesi in un intervallo. Ora, se aggiungiamo più paesi a questo elenco, dovrebbe essere disponibile automaticamente nell’elenco a discesa.
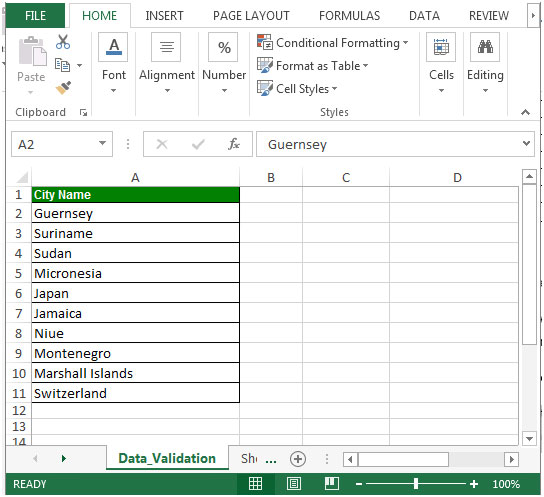
Per preparare un elenco dinamico, dobbiamo creare una formula che recupererà l’ultimo valore nella colonna e si aggiornerà automaticamente quando viene aggiunto un nuovo numero.
Seguire i passaggi indicati di seguito: – * Selezionare la cella B2.
-
Vai alla scheda Dati, seleziona Convalida dati dal gruppo Strumenti dati.
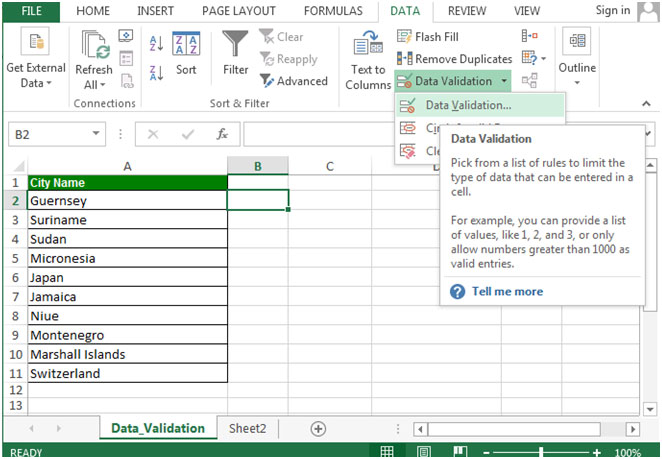
-
Apparirà la finestra di dialogo “Convalida dati”. Nella scheda “Impostazioni” selezionare “Personalizzato” dall’elenco a discesa Consenti.
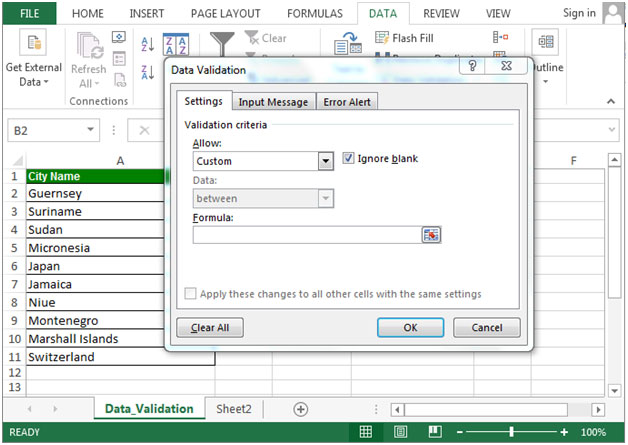
-
La casella della formula verrà attivata.
-
Scrivi la formula in questa casella.
* _ = OFFSET (A: A, 1,0, COUNTA (A: A) -1,1) ._
-
Fare clic su OK.
__
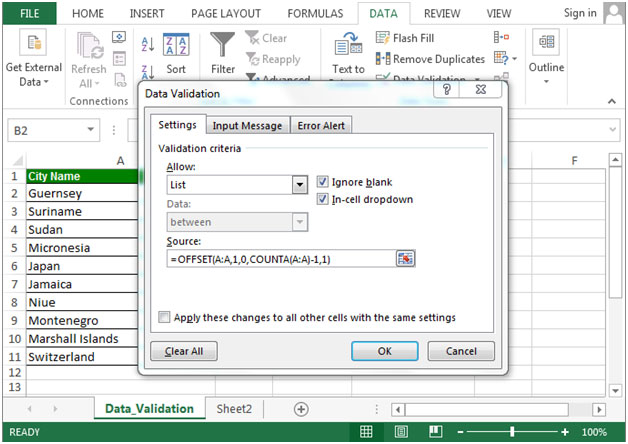
-
In questa fase, l’ultima cella aggiornata è A11.
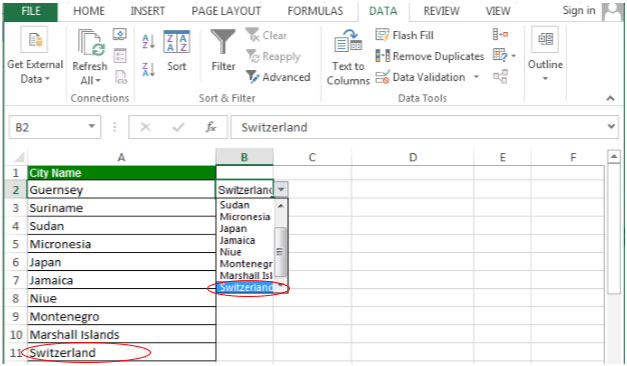
-
Per verificare se la convalida dei dati funziona correttamente, aggiungi un nome di città nella cella A12.
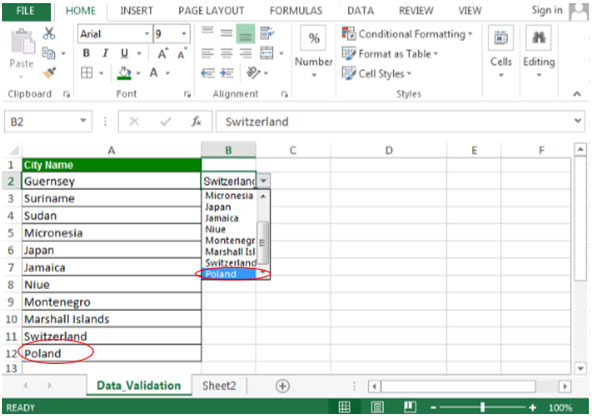
Non appena aggiungi una voce in A12, verrà aggiunta all’elenco a discesa.
Questo è il modo in cui puoi creare un elenco dinamico e popolare automaticamente le nuove voci in Microsoft Excel 2010 e 2013.