numero medio se non vuota in Excel
In questo articolo, impareremo come ottenere i numeri medi se non vuoti in Excel.
Problema?
Ad esempio, abbiamo un ampio elenco di dati e abbiamo bisogno di trovare la media del prezzo o dell’importo dato alcuni criteri. I criteri stanno ottenendo la media solo dove le celle non sono vuote. I criteri possono essere applicati su qualsiasi colonna di dati.
Come risolvere il problema.
Ora creeremo una formula dalla funzione. Qui ci vengono dati i dati e dovevamo trovare la MEDIA dei numeri ignorando le celle vuote in Excel
Formula generica:
= AVERAGEIFS ( Average_range , range, "<>")
Intervallo_media: intervallo di valori in cui è necessario valutare la media intervallo: intervallo in cui vengono applicati i criteri.
-
“<>”: criteri, ignora le celle vuote.
Esempio:
Tutto ciò potrebbe creare confusione da capire. Quindi, testiamo questa formula eseguendola nell’esempio mostrato di seguito.
Qui abbiamo fornito i dati (A1: D15) degli ordini ricevuti da diverse regioni con una determinata quantità e valore del prezzo. Dobbiamo trovare la MEDIA del prezzo dove la quantità non è vuota.
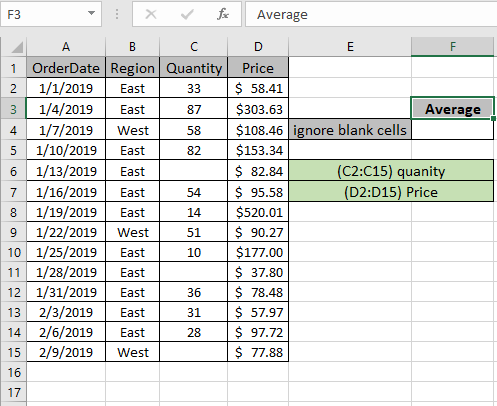
La condizione o i criteri di cui sopra devono essere soddisfatti. La funzione MEDIA.SE può aiutarci a estrarre la media senza celle vuote.
Usa la formula:
= AVERAGEIFS ( Price , quantity , "<>" )
Quantità: intervallo denominato utilizzato per C2: array C15 Prezzo: intervallo denominato utilizzato per D2: array D15 “<>”: criteri Spiegazione:
-
La funzione MEDIA.SE ottiene la media dell’intervallo in cui soddisfano tutte le condizioni.
-
Qui la condizione si applica all’intervallo di quantità, ovvero la media del prezzo in cui la quantità non è vuota.
-
“<>” corrisponde a valori in cui le celle non sono vuote.
Qui intervalli denominati forniti come quantità (C2: C15) e prezzo (D2: D15).
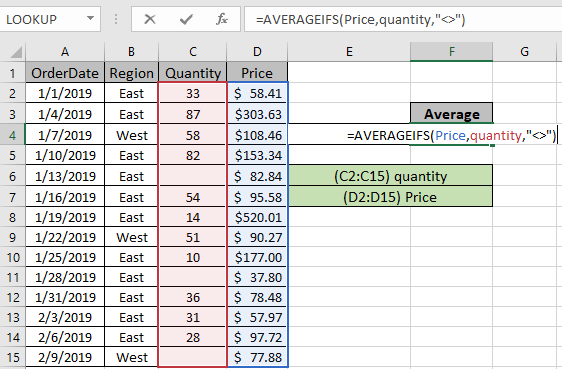
La formula utilizzata nella cella verrà mostrata come l’istantanea sopra. Premere Invio per ottenere il prezzo medio se la quantità non è vuota.
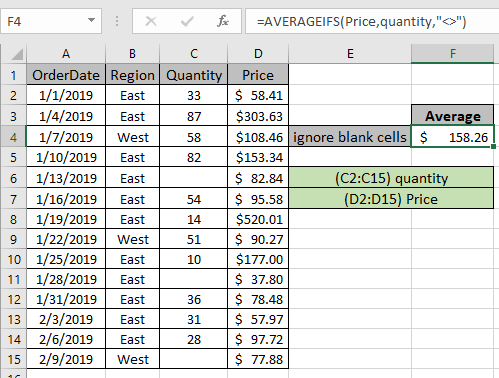
Come puoi vedere nell’istantanea sopra, la MEDIA dei prezzi in cui la quantità non è vuota risulta essere 158,26. È possibile controllare il risultato applicando il filtro sui dati e filtrare i valori di quantità non vuoti come mostrato di seguito.
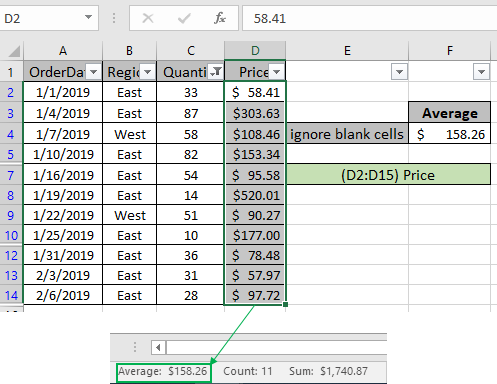
I risultati medi verranno visualizzati in basso a destra nel foglio di lavoro di Excel insieme a conteggio e somma.
Esempio 2:
Qui abbiamo fornito i dati (A1: D15) degli ordini ricevuti da diverse regioni con una determinata quantità e valore del prezzo. Dobbiamo trovare la MEDIA del prezzo dove la quantità non è vuota e la regione è est.
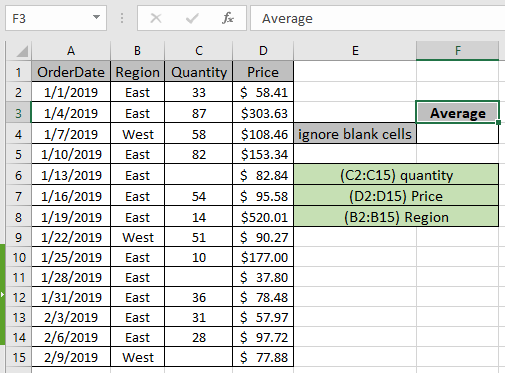
Ciò includerà più criteri nella formula. La funzione MEDIA.SE può aiutarci a estrarre la media con criteri diversi.
Usa la formula:
= AVERAGEIFS ( Price , quantity , "<>" , Region , "East" ) )
Regione: intervallo denominato utilizzato per B2: array B15 Quantità: intervallo denominato utilizzato per C2: array C15 Prezzo: intervallo denominato utilizzato per D2: array D15 “<>”: criteri Spiegazione:
-
La funzione MEDIA.SE ottiene la media dell’intervallo in cui soddisfano tutte le condizioni.
-
Qui la condizione si applica all’intervallo di quantità, ovvero la media del prezzo in cui la quantità non è vuota.
-
“<>” corrisponde a valori in cui le celle non sono vuote.
-
La regione è il secondo intervallo di criteri in cui la condizione è L’array della regione deve corrispondere al valore “Est”
Qui intervalli denominati dati come quantità (C2: C15), (D2: D15) Prezzo e
(B2: B15) Regione.
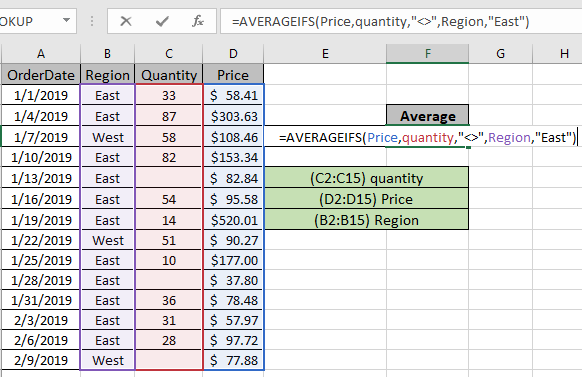
La formula utilizzata nella cella verrà mostrata come l’istantanea sopra. Premere Invio per ottenere il prezzo medio se la quantità non è vuota e la regione è est.
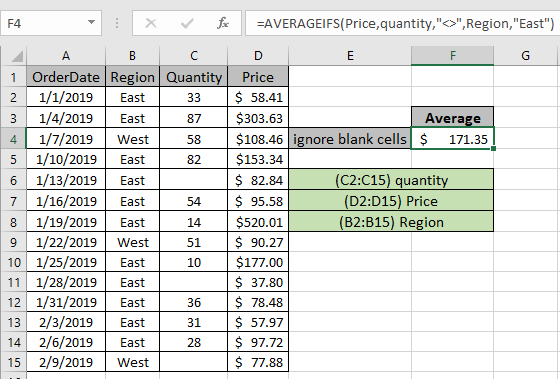
Come puoi vedere nell’istantanea sopra, la MEDIA dei prezzi in cui la quantità non è vuota risulta essere 171,35. È possibile controllare il risultato applicando il filtro sui dati e filtrare i valori di quantità non vuoti come mostrato di seguito.
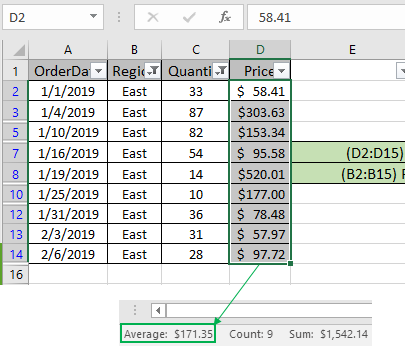
I risultati medi verranno visualizzati in basso a destra nel foglio di lavoro di Excel insieme a conteggio e somma. Questo dimostra che la formula funziona bene.
Di seguito sono riportate alcune osservazioni sull’utilizzo della formula.
Note:
-
La funzione restituisce #VALORE! errore se l’argomento della funzione non è numerico.
-
La funzione restituisce #VALORE! errore se nessun valore corrisponde ai criteri dati.
-
Operatore di criteri La formula accetta come uguale a (=), minore di (<), minore o uguale a (⇐), maggiore o uguale a (> =), maggiore di (>) e diverso da (<> ).
In questo modo, abbiamo imparato come utilizzare la funzione MEDIA.SE in Excel per ottenere un ritorno dalle celle non vuote. È possibile utilizzare queste funzioni in Excel 2016, 2013 e 2010. Trova altri articoli sulla formulazione matematica con condizione qui. In caso di problemi relativi a questo articolo o domande irrisolte, si prega di commentare nella casella dei commenti qui sotto. Ti aiuteremo.
Articoli correlati
link: / statistics-formas-excel-averageifs-function [Come usare la funzione AVERAGEIFS in excel]
link: / database-formas-how-to-use-the-daverage-function-in-excel [How to use the DAVERAGE Function in Excel]
link: / logical-formas-how-to-highlight-cells-above-and-below-average-value [How to highlight Cells above and Below average value]
link: / formule-statistiche-ignora-zero-nella-media-dei-numeri [Ignora lo zero nella media dei numeri]
link: / funzioni-matematiche-calcola-media ponderata [Calcola media ponderata]
link: / excel-array-formas-calculating-the-media-differenza-between-list-price-and-sale-price [Average Difference between lists]
link: / excel-editing-validating-text-entry-in-microsoft-excel [Convalida di voci di testo]
link: / excel-editing-validating-text-entry-in-microsoft-excel [Crea un elenco a discesa in Excel con colore]
Articoli popolari
link: / excel-generals-how-to-edit-a-dropdown-list-in-microsoft-excel [Modifica un elenco a discesa]
link: / nome-intervallo-excel-riferimento-assoluto-in-excel [Riferimento assoluto in Excel]
link: / tips-conditional-formatting-with-if-statement [If with conditional formatting]
link: / logical-formas-if-function-with-wildcards [If with wildcards]
link: / lookup-formas-vlookup-by-date-in-excel [Vlookup per data]
link: / excel-text-editing-and-format-join-first-and-last-name-in-excel [Join first and last name in excel]
link: / counting-count-cells-which-match-a-or-b [Conta le celle che corrispondono ad A o B]
link: / tips-inch-to-feet [Converti pollici in piedi e pollici in Excel 2016]
link: / keyboard-formula-shortcuts-50-excel-scorciatoie-per-aumentare-la-produttività [50 scorciatoia Excel per aumentare la produttività]