Come ottenere valore massimo da un elenco Avere errori
In questo articolo, impareremo come ottenere il punteggio massimo dall’elenco con valori di errore in Excel 2013.
Scenario:
Ad esempio, abbiamo un elenco di numeri con alcuni errori in un elenco. Dobbiamo trovare il numero MAX dall’elenco. Come possiamo ottenere tali valori? La funzione Excel MAX genera l’errore #NA, se utilizzata. La formula sotto menzionata fa esattamente lo stesso e ottiene il valore massimo da un elenco, ignorando tutti gli errori.
Formula generica:
= AGGREGATE ( function, option, array )
funzione – numero, tipo di funzione da eseguire sull’array.
opzione – numero, tipo di criteri da applicare all’array.
Array: elenco di punteggi o numeri.
|
Function_num |
Function (operation) |
|
1 |
AVERAGE |
|
2 |
COUNT |
|
3 |
COUNTA |
|
4 |
MAX |
|
5 |
MIN |
|
6 |
PRODUCT |
|
7 |
STDEV.S |
|
8 |
STDEV.P |
|
9 |
SUM |
|
10 |
VAR.S |
|
11 |
VAR.P |
|
12 |
MEDIAN |
|
13 |
MODE.SNGL |
|
14 |
LARGE |
|
15 |
SMALL |
|
16 |
PERCENTILE.INC |
|
17 |
QUARTILE.INC |
|
18 |
PERCENTILE.EXC |
|
19 |
QUARTILE.EXC |
|
option_num |
Option (criteria) |
|
0 |
Ignore nested SUBTOTAL and AGGREGATE functions |
|
1 |
Ignore nested SUBTOTAL, AGGREGATE functions, and hidden rows |
|
2 |
Ignore nested SUBTOTAL, AGGREGATE functions, and error values |
|
3 |
Ignore nested SUBTOTAL, AGGREGATE functions, hidden rows & error values |
|
4 |
Ignore nothing |
|
5 |
Ignore hidden rows |
|
6 |
Ignore error values |
|
7 |
Ignore hidden rows and error values |
Le due tabelle precedenti sono una guida alla selezione delle funzioni e delle opzioni.
Esempio:
Vediamo come possiamo ottenere i valori massimi ignorando gli errori, utilizzandolo come esempio.
Qui abbiamo un intervallo Data Std_ID da C3: C18 e un elenco dei rispettivi punteggi nell’intervallo D3: D18 come mostrato nell’istantanea qui sotto.
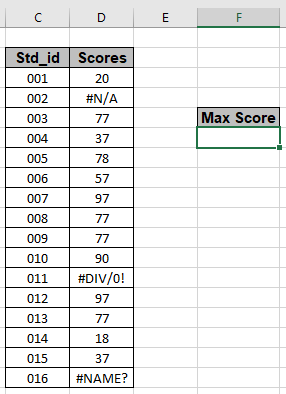
Dobbiamo usare la formula per il problema sopra indicato.
Usa la formula:
= AGGREGATE ( 4 , 6 , scores )
Spiegazione:
-
La funzione AGGREGATE esegue molte operazioni selezionando il numero di operazione richiesto. 4 è il numero di operazione per la funzione MAX.
-
La funzione AGGREGA esegue molte opzioni di criteri selezionando l’opzione desiderata. 6 è criteri o option_num per ignorare i valori di errore.
-
I punteggi sono denominati array di intervalli utilizzati per l’intervallo D3: D18.
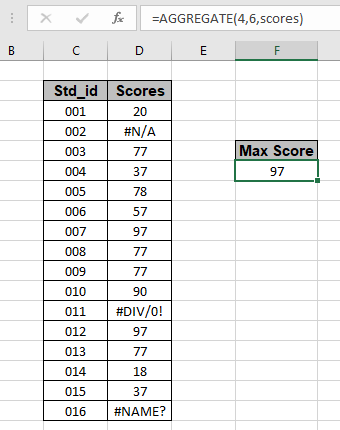
Il numero massimo di punteggi nell’elenco è 97. Come puoi vedere, la formula restituisce il punteggio massimo dalla lista con valori di errore.
Dato che devi lavorare su Excel 2013 fino al. Ma se lavori nella versione EXCEL 2016, hai un’altra opzione per utilizzare la funzione MAXIFS.
La funzione MAXIFS restituisce il valore MAX con criteri Utilizzare la formula per EXCEL 2016:
= MAXIFS ( array, array, ">=0" )
Come puoi vedere puoi ottenere il valore MAX dall’elenco utilizzando le due funzioni spiegate sopra.
Ecco alcune note osservative come indicato di seguito.
Note:
-
Usa l’argomento function_num con attenzione.
-
Usa attentamente l’argomento Option_num.
-
Utilizzare l’intervallo denominato di riferimento di cella per fornire array come argomento.
Spero che tu abbia capito come ottenere il valore massimo dall’elenco con errori in Excel. Esplora altri articoli sulle funzioni di conteggio Excel qui.
Non esitare a esprimere la tua domanda o il tuo feedback per l’articolo precedente.
Articoli correlati
link: / statistics-formas-excel-max-function-2 [Come usare la funzione MAX in Excel]: Usa la funzione MAX per ottenere il valore massimo dall’array in Excel.
link: / statistics-formas-calcola-max-if-condition-match [Calculate max if condition match]: Ottieni il valore MAX dall’array con criteri.
Come utilizzare la funzione AGGREGAZIONE di Excel: utilizzare la funzione AGGREGAZIONE per eseguire più operazioni con più criteri in Excel.
link: / counting-countifs-with-or-for-multiple-policies [COUNTIFS With OR For Multiple Criteria]: Contare le celle con più criteri corrispondenti utilizzando la funzione OR.
link: / tips-excel-wildcards [Come usare i caratteri jolly in Excel]: Conta le celle che corrispondono alle frasi usando i caratteri jolly in Excel
Articoli popolari
link: / keyboard-formula-shortcuts-50-excel-scorciatoie-per-aumentare-la-produttività [50 scorciatoia Excel per aumentare la produttività]
link: / excel-generali-how-to-edit-a-dropdown-list-in-microsoft-excel [Edit a dropdown list]
link: / tips-conditional-formatting-with-if-statement [If with conditional formatting]
link: / logical-formas-if-function-with-wildcards [If with wildcards]
link: / lookup-formas-vlookup-by-date-in-excel [Vlookup per data]