Media con criteri multipli in Excel
In questo articolo, impareremo come ottenere la media con più criteri in Excel.
Problema?
Ad esempio, abbiamo un ampio elenco di dati e abbiamo bisogno di trovare la media del prezzo o dell’importo dato alcuni criteri. I criteri possono essere applicati su qualsiasi colonna di dati.
Come risolvere il problema.
Ora creeremo una formula dalla funzione. Qui ci vengono dati i dati e dovevamo trovare la MEDIA dei numeri con alcuni criteri
Formula generica:
= AVERAGEIFS ( Average_range , range1, criteria1, [ range2, criteria2 ], [ range3, criteria3 ], … )
Intervallo_media: intervallo di valori in cui è necessario valutare la media intervallo1: primo intervallo in cui viene applicato il criterio1.
-
criteri1: primi criteri applicati su range1.
-
intervallo2: secondo intervallo in cui viene applicato il criterio1.
-
criteri2: secondo criterio applicato su range2.
-
intervallo3: terzo intervallo in cui viene applicato il criterio1.
-
criteri3: terzo criterio applicato su range3.
Note: non fornire la data direttamente alla funzione. Utilizzare la funzione DATA o utilizzare il riferimento di cella per l’argomento della data in Excel poiché Excel legge la data solo con l’ordine corretto.
Esempio:
Tutto ciò potrebbe creare confusione da capire. Quindi, testiamo questa formula eseguendola nell’esempio mostrato di seguito.
Qui abbiamo dato i dati da A1: D51. Dobbiamo trovare la MEDIA della quantità ricevuta secondo diversi criteri.
Le condizioni sono le seguenti.
-
La data deve essere precedente al 31/01/2019.
-
Città “Boston”
-
Prodotto da definire “Carota”
-
La quantità deve essere maggiore di 50 (> 50).
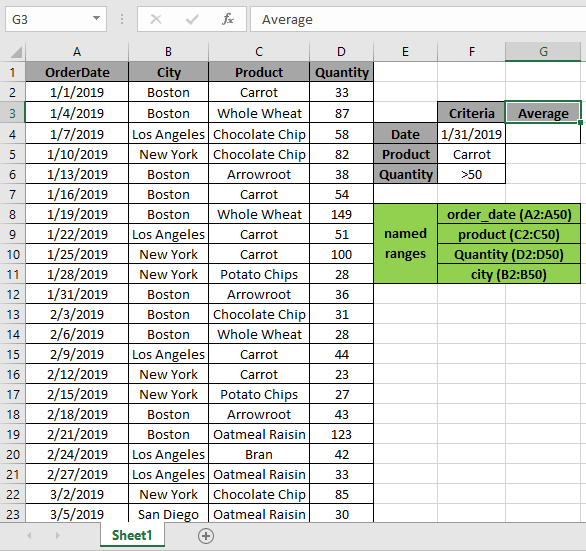
Le 4 condizioni o criteri sopra indicati devono essere soddisfatte. La funzione MEDIA.SE può aiutarci a estrarre la media con criteri diversi.
Usa la formula:
= AVERAGEIFS ( Quantity , order_date , "<=" & F4 , city , "Boston" , product , F5 , Quantity , F6 )
Quantità: intervallo denominato utilizzato per D2: matrice D50 Order_date: intervallo denominato utilizzato per A2: matrice A50 Città: intervallo denominato utilizzato per B2: matrice B50 Prodotto: intervallo denominato utilizzato per C2: matrice C50 F4: riferimento cella utilizzato per i criteri 1 F5: riferimento di cella utilizzato per i criteri 2 F6: riferimento di cella utilizzato per i criteri 3 Spiegazione:
-
order_date, “⇐” & F4 * primo criterio che suggerisce la data prima del 31/1/2019 in F4.
-
città, secondo criterio “Boston” dove la città corrisponde a “Boston”
-
prodotto, F5 dove il prodotto corrisponde a Carota nella cella F5. La quantità deve essere sotto i criteri nella cella F6, ovvero maggiore di 50. Qui A2 è dato come riferimento di cella e intervalli denominati dati come rng (D2: D51) e order_date (A2: A51).
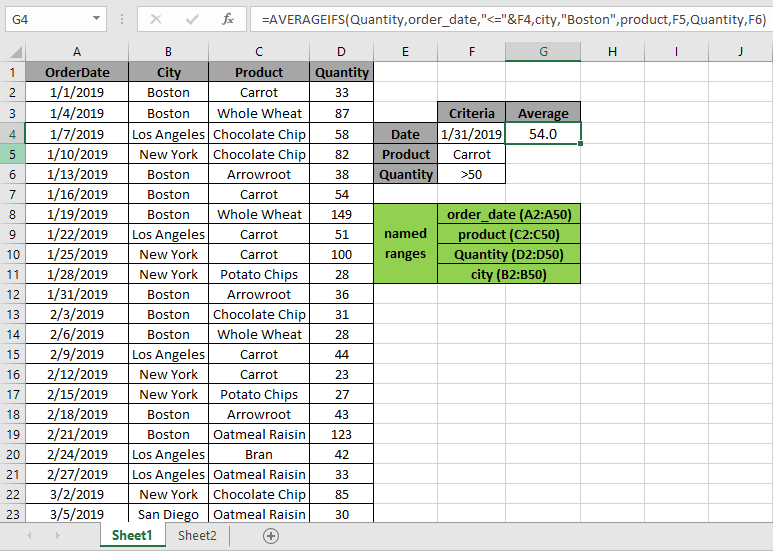
Come si può vedere nell’istantanea sopra la MEDIA della quantità a gennaio risulta essere 54,00. Poiché esiste un solo valore che soddisfa tutte le condizioni.
Esempio 2:
Qui abbiamo dato i dati da A1: D51. Dobbiamo trovare la MEDIA della quantità ricevuta secondo diversi criteri.
Le condizioni sono le seguenti.
-
La data deve essere antecedente al 27/02/2019.
-
Città “New York”
-
Il prodotto può essere definito “Chocolate Chip”.
-
La quantità deve essere inferiore a 50 (<50).
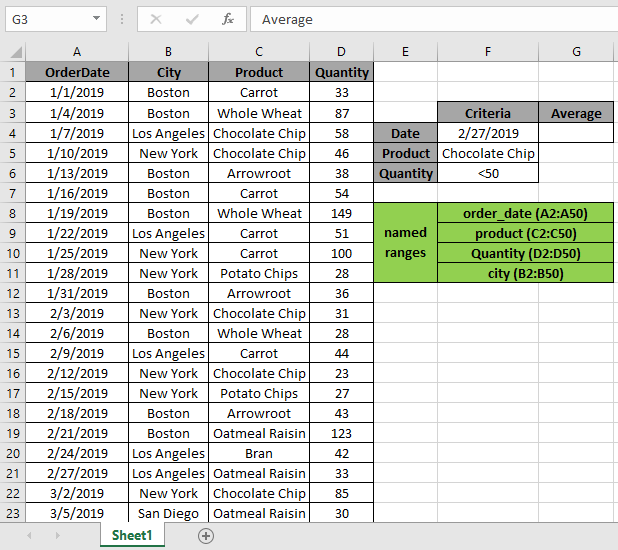
Le 4 condizioni o criteri sopra indicati devono essere soddisfatte. La funzione MEDIA.SE può aiutarci a estrarre la media con criteri diversi.
Usa la formula:
= AVERAGEIFS ( Quantity , order_date , "<=" & F4 , city , "New York" , product , F5 , Quantity , F6 )
Quantità: intervallo denominato utilizzato per D2: matrice D50 Order_date: intervallo denominato utilizzato per A2: matrice A50 Città: intervallo denominato utilizzato per B2: matrice B50 Prodotto: intervallo denominato utilizzato per C2: matrice C50 F4: riferimento cella utilizzato per i criteri 1 F5: riferimento di cella utilizzato per i criteri 2 F6: riferimento di cella utilizzato per i criteri 3 Spiegazione:
-
order_date, “⇐” & F4 * primo criterio che suggerisce la data prima del 27/02/2019 nella cella F4.
-
città, secondo criterio “Boston” dove la città corrisponde a “Boston”
-
prodotto, F5 dove il prodotto corrisponde a Carota nella cella F5. Quantità, deve essere sotto i criteri nella cella F6, ovvero inferiore a 50.
Qui A2 viene fornito come riferimento di cella e intervalli denominati come rng (D2: D51) e order_date (A2: A51).
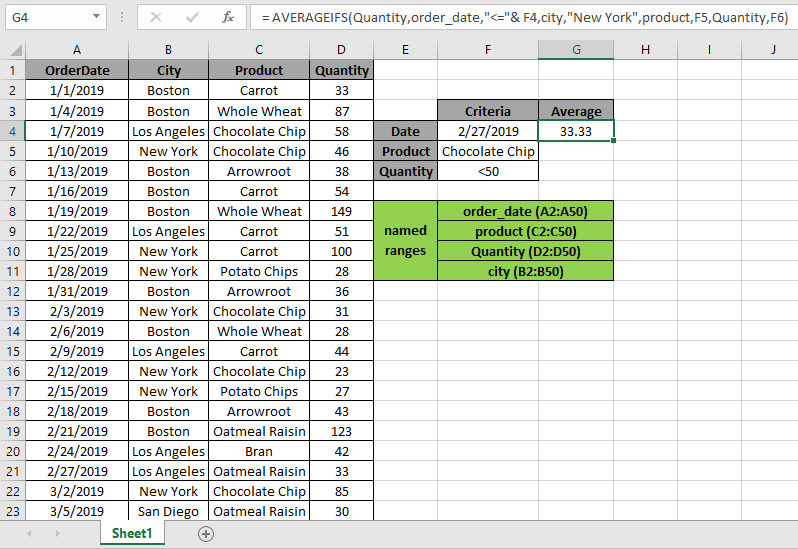
Come puoi vedere nell’istantanea sopra la MEDIA della quantità a gennaio risulta essere 33,33 … Poiché c’è un solo valore che soddisfa tutte le condizioni.
Di seguito sono riportate alcune osservazioni sull’utilizzo della formula.
Note:
-
La funzione restituisce #VALORE! errore se l’argomento della funzione non è numerico.
-
La funzione restituisce #VALORE! errore se nessun valore corrisponde ai criteri dati.
-
La formula accetta operatori come =, <, ⇐,> =, ⇐ & <>.
-
Non fornire l’argomento della data direttamente alla funzione. Utilizzare la funzione DATA o utilizzare il riferimento di cella per l’argomento della data in Excel poiché Excel legge la data solo con l’ordine corretto.
Spero che questo articolo su come fare la media con più criteri in Excel sia esplicativo. Trova altri articoli sulle funzioni SUMPRODUCT qui. Per favore condividi la tua domanda qui sotto nella casella dei commenti. Ti assisteremo.
Articoli correlati
link: / statistics-formas-excel-averageifs-function [Come usare la funzione AVERAGEIFS in excel]
link: / database-formas-how-to-use-the-daverage-function-in-excel [How to use the DAVERAGE Function in Excel]
link: / logical-formas-how-to-highlight-cells-above-and-below-average-value [How to highlight Cells above and Below average value]
link: / statistiche-formule-ignora-zero-nella-media-dei-numeri [Ignora lo zero nella media dei numeri]
link: / funzioni-matematiche-calcola-media ponderata [Calcola media ponderata]
link: / excel-array-formas-calculating-the-media-differenza-between-list-price-and-sale-price [Average Difference between lists]
link: / excel-editing-validating-text-entry-in-microsoft-excel [Convalida di voci di testo]
link: / excel-editing-validating-text-entry-in-microsoft-excel [Crea un elenco a discesa in Excel con colore]
Articoli popolari
link: / excel-generali-how-to-edit-a-dropdown-list-in-microsoft-excel [Edit a dropdown list]
link: / nome-intervallo-excel-riferimento-assoluto-in-excel [Riferimento assoluto in Excel]
link: / tips-conditional-formatting-with-if-statement [If with conditional formatting]
link: / logical-formas-if-function-with-wildcards [If with wildcards]
link: / lookup-formas-vlookup-by-date-in-excel [Vlookup per data]
link: / excel-text-editing-and-format-join-first-and-last-name-in-excel [Join first and last name in excel]
link: / counting-count-cells-which-match-a-or-b [Conta le celle che corrispondono ad A o B]
link: / tips-inch-to-feet [Converti pollici in piedi e pollici in Excel 2016]
link: / keyboard-formula-shortcuts-50-excel-scorciatoie-per-aumentare-la-produttività [50 scorciatoia Excel per aumentare la produttività]