Funzione BITAND
In questo articolo, impareremo come utilizzare la funzione BITAND in Excel.
La funzione BITAND in excel esegue l’operazione AND bit per bit tra i due numeri decimali e restituisce il numero decimale dopo l’operazione eseguita.
link: / logical-formas-microsoft-excel-and-function [AND]
operazione è un operatore logico utilizzato nei processi di comunicazione. L’operatore AND viene eseguito sui 2 bit (0 o 1). L’operazione si svolge come nella tabella sotto riportata.
|
Bit 1 |
Bit 2 |
AND operation |
|
0 |
0 |
0 |
|
0 |
1 |
0 |
|
1 |
0 |
0 |
|
1 |
1 |
1 |
Qui i numeri decimali possono essere modificati in binario e l’operazione AND viene eseguita su ogni bit con i bit corrispondenti.
|
Decimal |
Binary |
|
|
number1 |
2 |
010 |
|
number2 |
4 |
100 |
|
result |
0 |
000 |
I diversi bit evidenziati mostrano come avviene l’operazione AND bit per bit tra i due numeri. Utilizzare la funzione DEC2BIN (conversione da decimale a binario) e la funzione BIN2DEC (conversione da binario a decimale) per comprendere passo dopo passo la funzione BITAND in Excel.
La funzione BITAND restituisce un “AND” bit per bit di due numeri.
Sintassi:
=BITAND ( number1, number2)
numero1: un numero intero positivo in base 10 (numero decimale).
numero2: un numero intero positivo in base 10 (numero decimale).
Ecco la rappresentazione in Excel della funzione
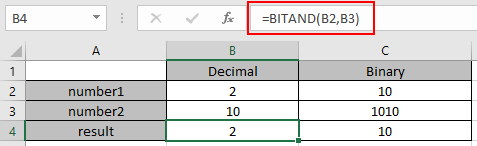
Ora comprendiamo meglio la funzione usandoli in alcuni esempi.
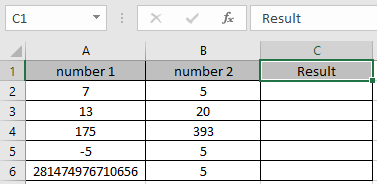
Qui abbiamo alcuni valori come numero1 e numero 2 nelle colonne. Dobbiamo ottenere l’operazione Bitwise ‘AND’ sui numeri indicati. Utilizza la formula:
=BITAND (A2, B2)
A2: numero fornito alla funzione come riferimento di cella B2: numero fornito alla funzione come riferimento di cella
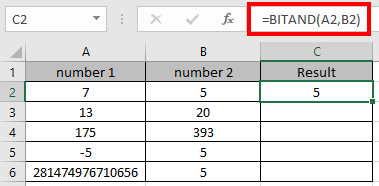
L’operazione AND bitwise su 7 (111) e 5 (101). Il numero binario risultante sarebbe 101. Quindi il numero decimale che rappresenta 101 è 5.
Ora copia la formula su altre celle usando il tasto di scelta rapida Ctrl + D.
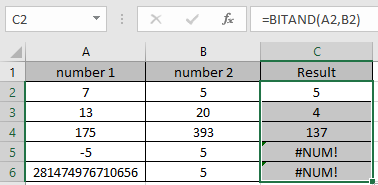
Come puoi vedere qui la funzione BITAND restituisce il risultato dei valori di input.
Note:
-
I numeri possono essere forniti come argomento alla funzione direttamente o utilizzando il riferimento di cella in Excel.
-
I numeri devono essere un numero decimale valido compreso tra 0 e 281474976710655.
-
La funzione restituisce il #NUM! Errore, se uno dei numeri decimali è minore di 0 o maggiore di 281474976710655.
-
La funzione restituisce il #VALORE! Errore, se il numero di input è di testo o non numerico.
Spero che tu abbia capito come utilizzare la funzione BITAND e la cella di riferimento in Excel. Esplora altri articoli sulle funzioni di conversione matematica di Excel qui. Non esitare a esprimere la tua domanda o il tuo feedback per l’articolo precedente.
Articoli correlati
link: / logical-formas-how-to-use-the-iseven-function-in-microsoft-excel [How to use the ISEVEN function in Excel]
link: / excel-formula-and-function-iserror-function [Come usare la funzione ISERROR in Excel]
link: / logical-formas-the-isnumber-function-in-excel [Come usare la funzione ISNUMBER in Excel]
link: / logical-formas-excel-isna-function [Come usare la funzione ISNA]
link: / logical-formas-how-to-use-the-istext-function-in-excel [Come usare la funzione ISTEXT in Excel]
link: / logical-formas-how-to-use-the-isodd-function-in-microsoft-excel [How to use the ISODD Function in Excel]
Articoli popolari
link: / excel-generals-how-to-edit-a-dropdown-list-in-microsoft-excel [Edit a dropdown list]
link: / nome-intervallo-excel-riferimento-assoluto-in-excel [Riferimento assoluto in Excel]
link: / tips-conditional-formatting-with-if-statement [If with conditional formatting]
link: / logical-formas-if-function-with-wildcards [If with wildcards]
link: / lookup-formas-vlookup-by-date-in-excel [Vlookup per data]