Come utilizzare la funzione BITRSHIFT in Excel
In questo articolo, impareremo come utilizzare la funzione BITRSHIFT in Excel.
La funzione BITRSHIFT in Excel esegue l’operazione Bitwise Right Shift su un numero decimale e restituisce il numero decimale dopo l’operazione eseguita.
L’operazione di spostamento a destra bit per bit viene eseguita su un numero binario. Consideriamo un numero decimale 4 e lo spostamento del bit a destra come 2. Come sappiamo 4 è rappresentato come 100 in binario. Quindi 2 zeri verranno ridotti dalla destra del numero binario spostando Destra.
|
Number |
Binary number |
shift_amount |
Binary number after shift |
Number after shift |
|
4 |
100 |
2 |
1 |
1 |
La funzione BITRSHIFT restituisce uno spostamento a destra bit per bit di un numero decimale fino a shift_amount.
Sintassi:
numero1: un numero intero positivo di base 10 (numero decimale) da spostare shift_amount: un numero intero che rappresenta la quantità di spostamento che deve verificarsi sul numero. Questo argomento può essere positivo, zero o negativo.
Ecco la rappresentazione in Excel della funzione
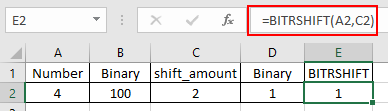
Come puoi, la funzione restituisce 1 dopo lo spostamento a destra bit per bit di 2 su 4.
È possibile utilizzare la funzione DEC2BIN e BIN2DEC in Excel per comprendere l’operazione di conversione.
Ora comprendiamo meglio la funzione usandoli in alcuni esempi.
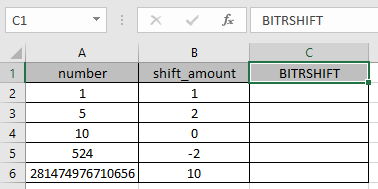
Qui abbiamo alcuni valori come numero e shift_amount nelle colonne. Dobbiamo ottenere l’operazione di spostamento a destra bit per bit sui numeri dati usando la funzione BITRSHIFT in Excel Usa la formula:
=BITRSHIFT (A2, B2)
A2: numero fornito alla funzione come riferimento di cella B2: numero fornito alla funzione come riferimento di cella
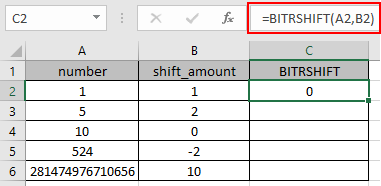
L’operazione di spostamento a destra bit per bit su 1 (01) riducendo uno zero a destra del numero sarà 0 (0).
Ora copia la formula su altre celle usando il tasto di scelta rapida Ctrl + D.
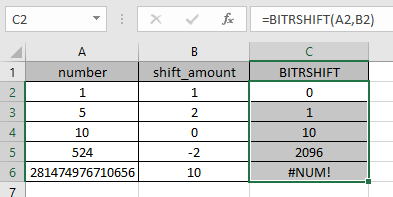
Come puoi vedere qui la funzione BITRSHIFT restituisce il risultato dei valori di input.
Note:
-
I numeri possono essere forniti come argomento alla funzione direttamente o utilizzando il riferimento di cella in Excel.
-
I numeri devono essere un numero decimale valido compreso tra 0 e 281474976710655.
-
Se viene fornito un numero negativo come argomento Shift_amount della funzione, il valore si sposta a sinistra.
-
La funzione restituisce il #NUM! Errore .. Se uno dei numeri decimali è minore di 0 o maggiore di 248-1 che è 281474976710655.
-
Se il numero risultante supera l’intervallo da 0 a 248-1.
-
-
La funzione restituisce il #VALORE! Errore, .. Se il numero di input è di testo o non numerico.
-
Se l’argomento shift_amount è di testo o non numerico.
-
Se l’importo del turno è minore di – 53 o maggiore di + 53.
-
Spero che tu abbia capito come utilizzare la funzione BITRSHIFT e la cella di riferimento in Excel. Esplora altri articoli sulle funzioni di conversione matematica di Excel qui. Non esitare a esprimere la tua domanda o il tuo feedback per l’articolo precedente.
Articoli correlati
link: / logical-formas-how-to-use-the-iseven-function-in-microsoft-excel [How to use the ISEVEN function in Excel]
link: / excel-formula-and-function-iserror-function [Come usare la funzione ISERROR in Excel]
link: / logical-formas-the-isnumber-function-in-excel [Come usare la funzione ISNUMBER in Excel]
link: / logical-formas-excel-isna-function [Come usare la funzione ISNA]
link: / logical-formas-how-to-use-the-istext-function-in-excel [Come usare la funzione ISTEXT in Excel]
link: / logical-formas-how-to-use-the-isodd-function-in-microsoft-excel [How to use the ISODD Function in Excel]
Articoli popolari
link: / excel-generali-how-to-edit-a-dropdown-list-in-microsoft-excel [Edit a dropdown list]
link: / nome-intervallo-excel-riferimento-assoluto-in-excel [Riferimento assoluto in Excel]
link: / tips-conditional-formatting-with-if-statement [If with conditional formatting]
link: / logical-formas-if-function-with-wildcards [If with wildcards]
link: / lookup-formas-vlookup-by-date-in-excel [Vlookup per data]