Come fare Percentuale Ripartizione di articoli in una lista Excel
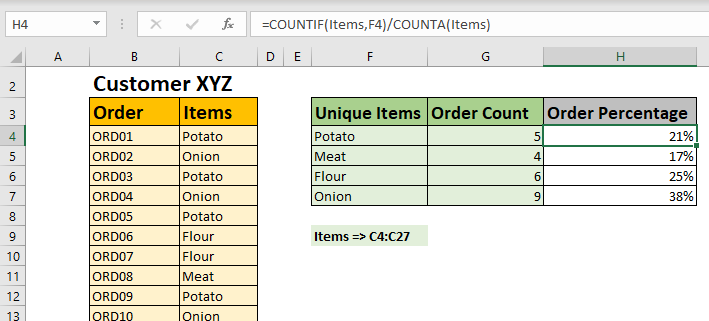
Supponiamo che tu possieda un negozio di alimentari. Vendi oggetti diversi. Come sapete, a causa della pandemia del coronavirus la natura degli acquisti è cambiata molto. Quindi ottieni i dati delle vendite e ora vuoi una ripartizione percentuale di ogni ordine di ogni articolo in modo da poter analizzare ciò di cui hai bisogno in più per i tuoi clienti. Se vuoi fare una tale ripartizione percentuale con il conteggio degli articoli in Excel, puoi usare la formula generica di seguito:
Generic Formula
|
= item)/ |
Articoli: l’intervallo che contiene il nome dell’articolo nell’elenco degli ordini.
Articolo: l’elemento di cui vuoi ottenere la percentuale.
Vediamo un esempio per chiarire le cose.
Esempio: ottieni il conteggio degli articoli e la ripartizione percentuale degli articoli dalla tabella degli ordini
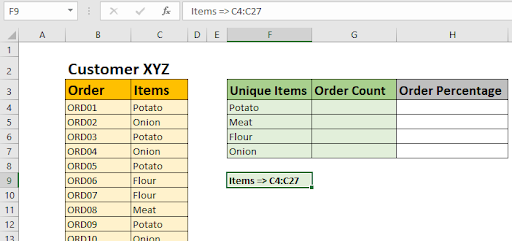
Qui stiamo prendendo solo la parte interessata della tabella degli ordini. Abbiamo articoli di ordine menzionati nella gamma C4: C27 *. Abbiamo link: / excel-range-name-all-about-excel-named-range-excel-range-name [nome questo intervallo] come Articoli.
Abbiamo un’altra tabella che ha nomi univoci di elementi dall’elenco. Dobbiamo ottenere il conteggio di questi elementi nell’elenco degli ordini e quindi la percentuale di questi elementi.
Per ottenere l’elenco univoco di elementi, è possibile copiare e incollare gli elementi dalla tabella e quindi `link: / tips-remove-duplicates-in-excel [remove duplicates] `. Puoi anche usare la formula. Se utilizzi Excel 2016 o versioni precedenti, puoi utilizzare questo `link: / lookup-formulas-excel-formula-to-extract-unique-values-from-a-list [formula to remove duplicates] `. Se stai bene con VBA, `link: / custom-functions-in-vba-extract-unique-values-in-excel-using-one-unction [questa formula _] ` è il modo più semplice per rimuovere i duplicati in Excel 2106 o precedente. Se sei su Excel 2019 o 365, usa il `link: / excel-365-functions-how-to-use-the-excel-unique-function [_UNIQUE function] `.
Per ottenere il conteggio di ogni elemento nell’elenco utilizziamo la funzione CONTA.SE.
|
= |
Ora per ottenere la ripartizione percentuale degli articoli, utilizziamo la formula generica menzionata all’inizio.
|
= F4)/ |
Puoi vedere che abbiamo alcuni punti decimali nella colonna Percentuale ordine. Per convertirli in percentuali dobbiamo convertire la formattazione della cella in percentuali. Usa semplicemente CTRL + MAIUSC +% per convertire le celle selezionate in percentuali.
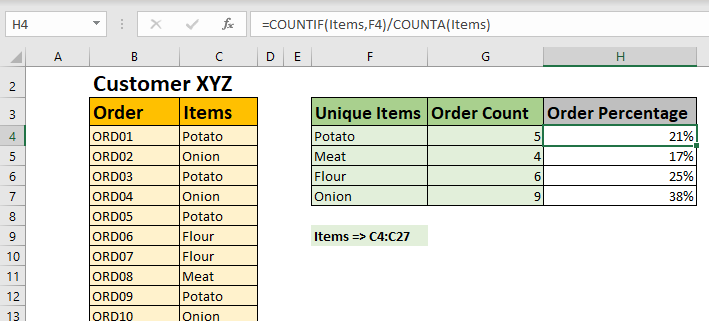
Ora puoi vedere quale percentuale di ordini viene effettuata per ogni articolo da un cliente o intero.
Come funziona?
È semplice. La funzione CONTA.SE ottiene il conteggio degli elementi nell’elenco. E la funzione CONTA.VALORI ottiene il conteggio totale degli ordini. Infine dividiamo il conteggio degli articoli per il numero totale di ordini che ci fornisce la ripartizione percentuale degli articoli.
Ecco come si risolve la formula:
|
= F4)/ |
|
=5/24 |
|
=21% |
Quindi sì ragazzi, è così che puoi ottenere il riepilogo con la ripartizione percentuale degli elementi in Excel. Spero sia stato esplicativo e sia servito al tuo scopo. Se hai domande o non risolve il tuo problema, fammelo sapere nella sezione commenti qui sotto. Fino ad allora continua ad imparare e continua a eccellere.
Articoli correlati:
link: / funzioni-matematiche-calcola-percentuale-del-totale-in-excel [Calcola percentuale del totale in Excel] | Il calcolo delle percentuali è un’attività fondamentale in qualsiasi campo di lavoro. Vogliamo sempre sapere quanto lavoro è stato fatto.
A scuola / collage abbiamo sempre calcolato attentamente la nostra percentuale di partecipazione per poter comparire all’esame.
link: / matematica-funzioni-calcola-percentuale-sconto [Come calcolare lo sconto percentuale in Excel] Per calcolare la variazione dello sconto percentuale degli articoli, sottraiamo semplicemente il prezzo di sconto dal prezzo totale e quindi otteniamo la percentuale. Questa semplice formula Excel lo farà.
link: / funzioni-matematiche-aumento-percentuale [Come aumentare in percentuale in Excel] | Per aumentare un dato valore di una data percentuale possiamo semplicemente aggiungere la percentuale di incremento al 100% e poi moltiplicare il numero effettivo con essa. Ciò aumenterà il valore dato con la percentuale data.
link: / excel-financial-formas-calcola-profitto-percentuale-margine [Come calcolare la percentuale del margine di profitto in Excel] | Per calcolare il margine di profitto, dividiamo semplicemente il prezzo di vendita per il prezzo di acquisto e sottraiamo il risultato da 1. Questo ci dà la percentuale del margine di profitto.
Variazione di diminuzione percentuale matematica in Excel | In questo articolo, come utilizzare la formula di modifica della diminuzione percentuale in Excel 2016.Dobbiamo trovare la diminuzione percentuale del valore a causa della variazione percentuale di decremento. \ Come calcolare la percentuale di completamento del progetto in Excel * | Quando ogni attività è completata, diciamo che il progetto è stato completato al 100%. In tal caso, vorremmo monitorare come viene completata l’attività mentre lavoriamo al progetto.
In questo articolo, impareremo come calcolare la percentuale di completamento del progetto in Excel `link: / funzioni-matematiche-ottieni-la-percentuale-per-il-prodotto-venduto-in-Excel [Ottieni la percentuale per il prodotto venduto in Excel] `| In questo articolo, impareremo come calcolare la percentuale per il prodotto venduto in Excel. Ottieni la percentuale per i dati del prodotto venduto in Excel utilizzando una formula semplice. Dividi l’importo del prodotto venduto per l’importo totale del prodotto.
link: / tips-find-total-amount-from-percent [Trova importo totale dalla percentuale] | ad esempio, lavorando con valori percentuali in Excel a volte è necessario ottenere l’importo totale dalla percentuale e dal numero specificati. Dato un importo scontato e una percentuale di sconto, ottieni l’importo prima dello sconto o l’importo totale.
Articoli popolari:
link: / keyboard-formula-shortcuts-50-excel-shortcuts-to-aumentare-la-produttività [50 scorciatoie Excel per aumentare la produttività] | Diventa più veloce nel tuo compito. Queste 50 scorciatoie ti faranno lavorare ancora più velocemente su Excel.
link: / formule-e-funzioni-introduzione-di-vlookup-funzione [Come usare la funzione CERCA.VERT di Excel] | Questa è una delle funzioni più utilizzate e popolari di Excel che viene utilizzata per cercare valori da diversi intervalli e fogli. link: / tips-countif-in-microsoft-excel [Come usare]
link: / formule-e-funzioni-introduzione-della-funzione-vlookup [Excel]
link: / tips-countif-in-microsoft-excel [Funzione CONTA.SE] | Contare i valori con le condizioni utilizzando questa straordinaria funzione.
Non è necessario filtrare i dati per contare valori specifici. La funzione Countif è essenziale per preparare la tua dashboard.
link: / excel-formula-and-function-excel-sumif-function [Come usare la funzione SUMIF in Excel] | Questa è un’altra funzione essenziale della dashboard. Questo ti aiuta a riassumere i valori su condizioni specifiche.