Come la funzione Utilizzare Excel MODE.MULT
La funzione MODE.MULT di Excel è stata introdotta in Excel 2010 insieme a link: / statistics-formas-how-to-use-mode-sngl-function [MODE.SNGL function]. Prima di quell’excel aveva solo la funzione MODE che restituiva il numero più frequente in un intervallo o array.
Il problema con la funzione MODE è che restituisce il primo valore che si è verificato per la maggior parte del tempo. Se ci sono due numeri che si sono verificati tre volte, restituirà solo il primo numero. La funzione MODE.MULT restituisce più valori.
Sintassi della funzione MODE.MULT:
|
\{=MODE.MULT(numbers)} |
numeri: i numeri da cui vuoi ottenere i tuoi numeri frequenti. Può essere un array o un intervallo verticale *.
Facciamo un rapido esempio.
Esempio:
Qui ho un set di dati con numeri duplicati. Voglio ottenere tutti i numeri che appaiono di frequente da questo intervallo.
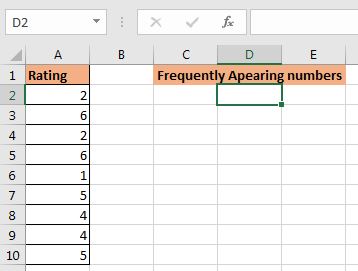 In range A2:A10 we have some numbers. Let us use the MODE.MULT function to get all frequently appearing numbers.
In range A2:A10 we have some numbers. Let us use the MODE.MULT function to get all frequently appearing numbers.
Seleziona un intervallo verticale in cui desideri il tuo output. Ho selezionato D2: D6. Inizia a scrivere la formula e premi CTRL + MAIUSC + INVIO trascina verso il basso.
|
\{=MODE.MULT(A2:A10)} |
Questo riempie l’intervallo D2: D6 con i numeri apparsi più di frequente nell’intervallo A2: A10. La frequenza se questi numeri sono uguali. Puoi vedere l’ultimo come # N / A. Significa che non ci sono altre celle con lo stesso numero di frequenza.
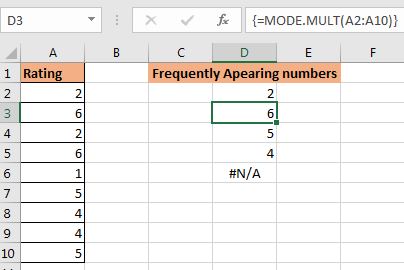
Note importanti:
-
La funzione MODE.MULT restituisce tutti i numeri con la frequenza più alta. Ad esempio, la frequenza massima è 3, quindi la funzione MODE.MULT restituirà tutti i valori con la frequenza 3. Nel nostro esempio, la frequenza massima era 2, quindi la funzione ha restituito tutti i numeri con la frequenza 2, che sono 2,6,5, e 4.
-
È una formula di matrice multicella. Significa che devi selezionare l’intervallo in cui desideri il tuo output e quindi iniziare a scrivere la formula. Dopo aver scritto la formula, devi premere CTRL + MAIUSC + INVIO.
-
Se l’intervallo o l’array non contiene alcun numero duplicato, la funzione restituirà un errore # N / D.
-
Se selezioni un intervallo superiore a quello richiesto, le celle extra verranno riempite con l’errore # N / D.
Quindi sì ragazzi, è così che usate la funzione MODE.MULT in Excel. Spero di essere stato abbastanza esplicativo. Se hai dubbi su questa funzione o su qualsiasi altra funzione in Excel, non esitare a chiedere nella sezione commenti qui sotto.
Articoli correlati:
link: / statistics-formas-excel-mode-function [Come usare la funzione MODE] | I numeri che appaiono più di frequente possono essere calcolati utilizzando la funzione MODALITÀ di Excel.
link: / lookup-formas-get-most-frequing-text-in-excel [Ottieni il testo che appare più frequentemente in Excel] | Scopri come ottenere testo che appare di frequente in Excel.
link: / lookup-formas-lookup-frequentemente-appare-testo-con-criteri-in-excel [Ricerca di testo che appare frequentemente con criteri in Excel] | Per ottenere il testo che appare più frequentemente in Excel con criteri è sufficiente inserire una condizione if prima della funzione di corrispondenza.
`link: / lookup-formas-retrieving-the-first-value-in-a-list-that-is-greater-small-than-a-specified-number [Recupero del primo valore in una lista che è maggiore / minore di un valore specificato] `| Informazioni su come cercare il primo valore maggiore di un valore specificato. La formula generica da cercare è …
link: / lookup-formas-retrieving-the-intera-riga-di-un-valore-abbinato [Come recuperare l’intera riga di un valore-abbinato] | È facile cercare e recuperare l’intera riga da una tabella. Vediamo come possiamo eseguire questa ricerca.
link: / lookup-formulas-how-to-retrieve-latest-price-in-excel [Come recuperare l’ultimo prezzo in Excel] | Per cercare il prezzo più recente da un intervallo, è necessario ordinare i dati. Una volta ordinato, usa questa formula …
Articoli popolari:
link: / keyboard-formula-shortcuts-50-excel-shortcuts-to-aumentare-la-produttività [50 scorciatoie Excel per aumentare la produttività] | Diventa più veloce nel tuo compito. Queste 50 scorciatoie ti faranno lavorare ancora più velocemente su Excel.
link: / formule-e-funzioni-introduzione-di-vlookup-funzione [Come usare la funzione CERCA.VERT in Excel] | Questa è una delle funzioni più utilizzate e popolari di Excel che viene utilizzata per cercare valori da diversi intervalli e fogli.
link: / tips-countif-in-microsoft-excel [Come utilizzare la funzione CONTA.SE in Excel 2016] | Contare i valori con le condizioni utilizzando questa straordinaria funzione. Non è necessario filtrare i dati per contare valori specifici. La funzione Countif è essenziale per preparare la tua dashboard.
link: / excel-formula-and-function-excel-sumif-function [Come usare la funzione SUMIF in Excel] | Questa è un’altra funzione essenziale della dashboard. Questo ti aiuta a riassumere i valori su condizioni specifiche.