2 modi per Somma per mese, in Excel
Molte volte, vogliamo calcolare alcuni valori per mese. Ad esempio, quante vendite sono state fatte in un mese preciso. Bene, questo può essere fatto facilmente usando le tabelle pivot, ma se stai cercando di avere un rapporto dinamico, possiamo usare una formula SUMPRODUCT o SUMIFS per sommare per mese.
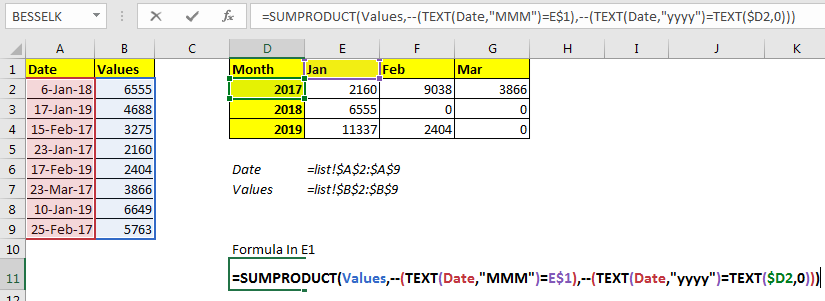
Cominciamo con la soluzione SUMPRODUCT.
Ecco la formula generica per ottenere somma per mese in Excel
=SUMPRODUCT(sum_range,--( TEXT(date_range,"MMM")=month_text))
Sum_range: è l’intervallo che vuoi sommare per mese.
Date_range: è l’intervallo di date in cui guarderai per mesi.
Month_text: è il mese in formato testo di cui si desidera sommare i valori.
Vediamo ora un esempio:
Esempio: somma dei valori per mese in Excel Qui abbiamo un valore associato alle date. Queste date sono gennaio, febbraio e marzo dell’anno 2019.
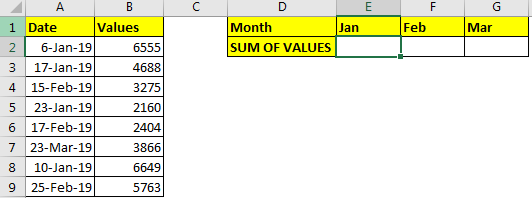
Come puoi vedere nell’immagine sopra, tutte le date sono dell’anno 2019. Ora dobbiamo solo sommare i valori in E2: G2 per mesi in E1: G1.
Ora per sommare i valori in base ai mesi scrivi questa formula in E2:
=SUMPRODUCT(B2:B9,--(TEXT(A2:A9,"MMM")=E1)))
Se vuoi copiarlo in celle adiacenti, usa `link: / excel-generals-relative-and-absolute-reference-in-excel [riferimenti assoluti]” o “link: / excel-range-name-all-about- intervalli-denominati-in-Excel [intervalli denominati] `come nell’immagine.
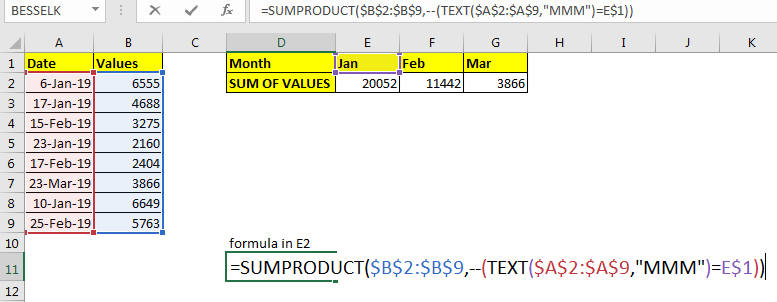
Questo ci dà la somma esatta di ogni mese.
Come funziona?
Partendo dall’interno, diamo un’occhiata al
link: / excel-text-formas-the-text-function-in-excel [TEXT] (A2: A9, “MMM”)
parte. Qui la funzione TESTO estrae il mese da ogni data nell’intervallo A2: A9 in formato testo in un array. Traduzione in formula = SUMPRODUCT (B2: B9, [. Custom-span] # – # [. Custom-span] # – # (\ {“Jan”; “Jan”; “Feb”; “Jan”; “Feb “;” Mar “;” Jan “;” Feb “} = E1))
Successivamente, TEXT (A2: A9, “MMM”) = E1: qui ogni mese in array viene confrontato con il testo in E1. Poiché E1 contiene “Jan”, ogni “Jan” nell’array viene convertito in TRUE e gli altri in FALSE. Questo traduce la formula in = SUMPRODUCT ($ B $ 2: $ B $ 9, – \ {TRUE; TRUE; FALSE; TRUE; FALSE; FALSE; TRUE; FALSE})
Avanti [.custom-span] # – # [. Custom-span] # – # (TEXT (A2: A9, “MMM”) = E1), converte TRUE FALSE in valori binari 1 e 0. La formula si traduce in = SUMPRODUCT ($ B $ 2: $ B $ 9, \ {1; 1; 0; 1; 0; 0; 1; 0}).
Infine SUMPRODUCT ($ B $ 2: $ B $ 9, \ {1; 1; 0; 1; 0; 0; 1; 0}): la funzione SUMPRODUCT moltiplica i valori corrispondenti in $ B $ 2: $ B $ 9 in array \ { 1; 1; 0; 1; 0; 0; 1; 0} e li somma. Quindi otteniamo somma per valore come 20052 in E1.
SOMMA SE mesi di un anno diverso Nell’esempio precedente, tutte le date erano dello stesso anno. E se fossero di anni diversi? La formula sopra sommerà i valori per mese indipendentemente dall’anno. Ad esempio, verranno aggiunti gennaio 2018 e gennaio 2019, se utilizziamo la formula sopra. Che è sbagliato nella maggior parte dei casi.
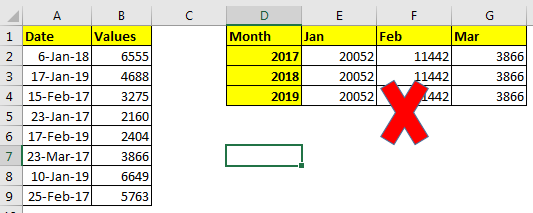
Ciò accadrà perché non abbiamo alcun criterio per l’anno nell’esempio precedente. Se aggiungiamo anche i criteri dell’anno, funzionerà.
La formula generica per ottenere la somma per mese e anno in Excel
=SUMPRODUCT(sum_range,--( TEXT(date_range,"MMM")=month_text),--( TEXT(date_range,"yyyy")=TEXT(year,0)))
Qui abbiamo aggiunto un ulteriore criterio che controlla l’anno. Tutto il resto è lo stesso.
Risolviamo l’esempio precedente, scrivi questa formula nella cella E1 per ottenere la somma di gennaio nell’anno 2017.
=SUMPRODUCT(B2:B9,--(TEXT(A2:A9,"MMM")=E1),--(TEXT(A2:A9,"yyyy")=TEXT(D2,0)))
Prima di copiare nelle celle sottostanti, utilizzare intervalli denominati o riferimenti assoluti.
Nell’immagine, ho usato intervalli denominati per la copia nelle celle adiacenti.
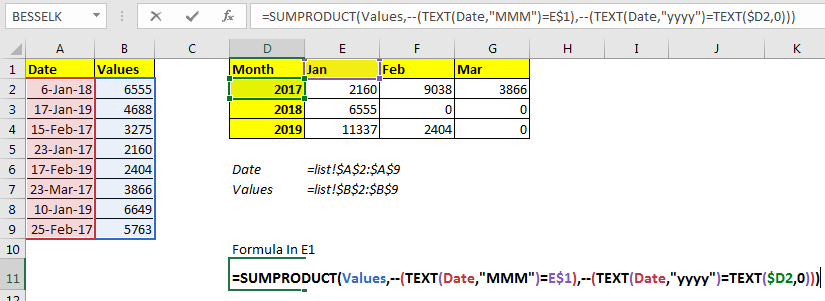
Ora possiamo vedere la somma del valore anche per mesi e anni.
Come funziona?
La prima parte della formula è la stessa dell’esempio precedente. Comprendiamo la parte aggiuntiva che aggiunge i criteri dell’anno.
link:bbbb
=== (A2: A9, “yyyy”) = TEXT (D2,0)):
TEXT (A2: A9, “yyyy”) converte la data in A2: A9 come anni in formato testo in un array. \ {“2018”; “2019”; “2017”; “2017”; “2019”; “2017”; “2019”; “2017”}.
Nella maggior parte dei casi, l’anno viene scritto in formato numerico. Per confrontare un numero con il testo che abbiamo, ho convertito il testo int dell’anno utilizzando TEXT (D2,0). Successivamente abbiamo confrontato questo anno di testo con l’array di anni come link: / excel-text-formas-the-text-function-in-excel [TEXT] (A2: A9, “yyyy”) = TEXT (D2,0) .
Questo restituisce un array di vero-falso \ {FALSE; FALSE; TRUE; TRUE; FALSE; TRUE; FALSE; TRUE}. Successivamente abbiamo convertito vero falso in numero utilizzando l’operatore [.custom-span] # – # [. Custom-span] # – #.
Questo ci dà \ {0; 0; 1; 1; 0; 1; 0; 1}.
Quindi alla fine la formula verrà tradotta in = SUMPRODUCT (B2: B9, \ {1; 1; 0; 1; 0; 0; 1; 0}, \ {0; 0; 1; 1; 0; 1; 0 ; 1}). Dove il primo array è valori. Il prossimo è il mese abbinato e il terzo è l’anno. Alla fine otteniamo la nostra somma di valori come 2160.
* Uso della funzione SUMIFS per sommare per mese
===
Formula generica
=SUMIFS(sum_range,date_range,”>=” & startdate, date_range,”<=” & EOMONTH(start_date,0))
Qui, Sum_range: è l’intervallo che vuoi sommare per mese.
Date_range: è l’intervallo di date in cui guarderai per mesi.
Data di inizio: è la data di inizio dalla quale vuoi sommare. Per questo esempio, sarà il primo del mese indicato.
Esempio: somma dei valori per mese in Excel
Qui abbiamo un valore associato alle date. Queste date sono gennaio, febbraio e marzo dell’anno 2019.
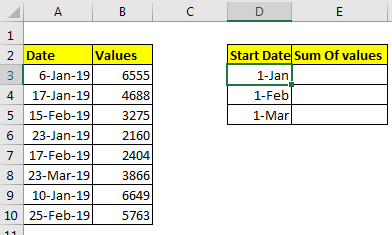
Dobbiamo solo sommare questi valori entro lì mese. Ora era facile se avessimo mesi e anni separati. Ma non lo sono. Non possiamo utilizzare nessuna colonna di aiuto qui.
Quindi, per preparare il report, ho preparato un formato di report che contiene il mese e la somma dei valori. Nella colonna del mese, ho effettivamente una data di inizio del mese. Per vedere solo il mese, selezionare la data di inizio e premere CTRL + 1.
In formato personalizzato, scrivi “mmm”.
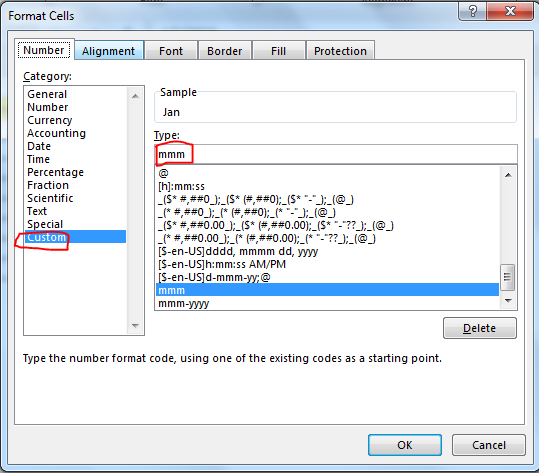
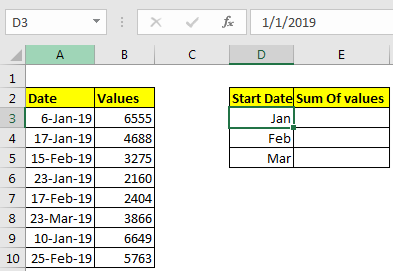
Ora abbiamo i nostri dati pronti. Sommiamo i valori per mese.
Scrivi questa formula in E3 per sommare per mese.
=SUMIFS(B3:B10,A3:A10,">="&D3,A3:A10,"<="&EOMONTH(D3,0))
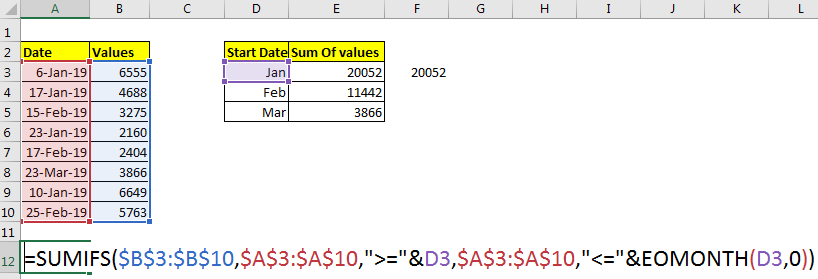
Usa link: / excel-generals-relative-and-absolute-reference-in-excel [riferimenti assoluti] o `link: / excel-range-name-all-about-named-range-in-excel [named range ] `prima di copiare la formula.
Quindi, finalmente abbiamo ottenuto il risultato.
Allora, come funziona?
Come sappiamo che la funzione SUMIFS può sommare valori su più criteri.
Nell’esempio precedente, il primo criterio è la somma di tutti i valori in B3: B10 dove la data in A3: A10 è maggiore o uguale alla data in D3. D3 contiene 1-gen. Anche questo si traduce.
=SUMIFS(B3:B10,A3:A10,">="& “1-jan-2019” ,A3:A10,"<="EOMONTH(D3,0))
Next Criteria è somma solo se Date in A3: A10 è minore o uguale a EOMONTH (D3,0).
link: / excel-data-ora-formule-trovare-l’ultimo-giorno-di-un-dato-mese [EOMONTH]
La funzione restituisce solo il numero di serie dell’ultima data del mese fornito.
Finalmente anche la formula si traduce.
=SUMIFS(B3:B10,A3:A10,">=1-jan-2019” ,A3:A10,"<=31-jan-2019”)
Quindi, otteniamo la somma per mese in Excel.
Il vantaggio di questo metodo è che puoi regolare la data di inizio per sommare i valori.
Se le tue date hanno anni diversi da quelli, è meglio usare le tabelle pivot.
Le tabelle pivot possono aiutarti a separare facilmente i dati in formato annuale, trimestrale e mensile.
Quindi sì ragazzi, è così che puoi sommare i valori per mese. Entrambi i modi hanno le loro specialità. Scegli il modo che preferisci.
Se hai domande riguardanti questo articolo o qualsiasi altra domanda relativa a Excel e VBA, la sezione commenti è aperta per te.
Riferisci articoli:
link: / excel-formula-and-function-excel-sumif-function [Come usare la funzione SUMIF in Excel]
link: / tips-sumifs-with-date-in-excel [SUMIFS con date in Excel]
link: / tips-excel-sumif-not-blank-cells [SUMIF con celle non vuote]
link: / summing-excel-sumifs-function [Come usare la funzione SUMIFS in Excel]
link: / summing-sumifs-using-and-or-logic [SUMIFS using AND-OR logic]
Articoli popolari
link: / keyboard-formula-shortcuts-50-excel-shortcuts-to-aumentare-la-produttività [50 scorciatoia Excel per aumentare la produttività]: Diventa più veloce nel tuo compito.
Queste 50 scorciatoie ti faranno lavorare ancora più velocemente su Excel.
link: / formule-e-funzioni-introduzione-di-vlookup-funzione [Come usare la funzione CERCA.VERT in Excel]: Questa è una delle funzioni più utilizzate e popolari di Excel che viene utilizzata per cercare valori da intervalli diversi e lenzuola.
link: / tips-countif-in-microsoft-excel [Come usare la funzione CONTA.SE in Excel]: Conta i valori con le condizioni usando questa straordinaria funzione. Non è necessario filtrare i dati per contare valori specifici. La funzione Countif è essenziale per preparare la tua dashboard.
link: / excel-formula-and-function-excel-sumif-function [Come usare la funzione SUMIF in Excel]: Questa è un’altra funzione essenziale del dashboard. Questo ti aiuta a riassumere i valori su condizioni specifiche.