4 formule per Somma Top N Valori in Excel
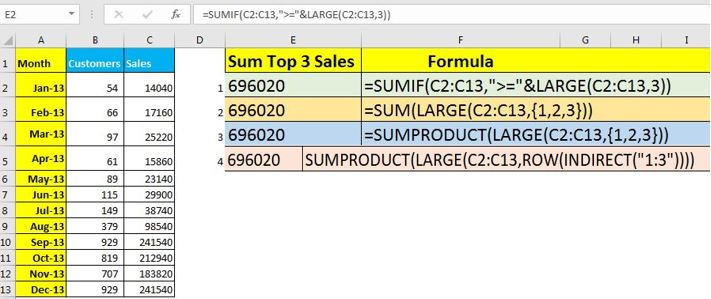
Se vuoi riassumere i 3 valori in Excel puoi farlo semplicemente calcolando i primi 3 valori usando una funzione GRANDE e sommandoli.
Ma non è l’unico modo. Puoi sommare i primi N valori in Excel utilizzando più formule. Tutti useranno la funzione GRANDE come funzione chiave. Vedi l’immagine sopra. Esploriamoli tutti.
Somma dei primi 3 o dei primi N valori utilizzando la funzione SUMIF
Formula generica
|
=SUMIF(range,”>=”&LARGE(range,n)) |
Intervallo: * L’intervallo è l’intervallo da cui si desidera sommare i primi N valori.
n: questo è il numero di valori massimi che vuoi sommare. Se vuoi sommare i primi 3 valori, n * è 3.
Quindi vediamo questa formula in azione.
Esempio 1: utilizzo di SUMIF per sommare le prime 3 vendite. Abbiamo dati che contengono le vendite effettuate in diversi mesi. Dobbiamo riassumere le prime 3 vendite. Usiamo la formula generica sopra.
L’intervallo è C2: C13 e n è 3. Quindi la formula sarà:
|
=SUMIF(C2:C13,”>=”&LARGE(C2:C13,3)) |
Torna a 696020 che è corretto. Se vuoi sommare i valori della variabile superiore N e N è scritto in D2, la formula sarà:
|
=SUMIF(C2:C13,”>=”&LARGE(C2:C13,D2)) |
riassumerà tutti i valori che sono maggiori o uguali al valore del valore N superiore.
Come funziona? La funzione GRANDE restituisce il primo valore N-esimo nell’intervallo specificato. Nella formula precedente, la funzione GRANDE restituisce il terzo valore più grande nell’intervallo C2: C13 * che è 212940. Ora la formula è:
|
=SUMIF(C2:C13,”>=”&212940) |
Ora la funzione SOMMA.SE restituisce semplicemente la SOMMA dei valori maggiori o uguali a 212940, che è 696020.
Se vuoi aggiungere più condizioni per sommare i primi 3 o N valori, usa la funzione SUMIFS.
Somma dei primi 3 o dei primi N valori utilizzando la funzione SUM Il metodo sopra è abbastanza facile e veloce da usare quando si tratta di riassumere i primi 3 o N valori dall’elenco. Ma diventa difficile quando si tratta di sommare i migliori valori N arbitrari, ad esempio il secondo, il quarto e il sesto valore superiore da un intervallo di Excel. Qui, la funzione SUM o SUMPRODUCT esegue il lavoro.
Formula generica:
|
=SUM(LARGE(range,\{1,2,3})) |
o
|
=SUMPRODUCT(LARGE(range,\{1,2,3})) |
Intervallo: * L’intervallo è l’intervallo da cui si desidera sommare i primi N valori.
\ {1,2,3}: * Questi sono i valori migliori che vuoi riassumere. Eccolo 1 °, 2 ° e 3 °.
Quindi usiamo questa formula nell’esempio sopra.
Esempio 2: somma il primo, il secondo e il terzo valore più grande di un intervallo Excel. Quindi, stiamo usando la stessa tabella che abbiamo usato nell’esempio sopra. L’intervallo è ancora C2: C13 ei primi 3 valori che vogliamo sommare sono il 1 °, il 2 ° e il 3 ° valore più grande dell’intervallo.
|
=SUMPRODUCT(LARGE(C2:C13,\{1,2,3})) |
Restituisce lo stesso risultato di prima, ovvero 696020. Se vuoi sommare il 2 ° e il 4 ° valore più alto, la formula sarà:
|
=SUMPRODUCT(LARGE(C2:C13,\{2,4})) |
E il risultato sarà425360.
È possibile sostituire la funzione SUMPRODUCT con la funzione SUM nel caso precedente. Ma se vuoi dare un riferimento ai valori più alti, dovrai usare CTRL + MAIUSC + INVIO per renderlo una formula di matrice.
|
\{=SUM(LARGE(C2:C13,E2:E4))} |
Come funziona?
La funzione LARGE accetta una matrice di valori chiave e restituisce una matrice di tali valori superiori. Qui la funzione grande restituisce i valori \ {241540; 183820; 38740} come primi 2 °, 4 ° e 6 ° valori. Ora la formula diventa:
|
=SUM(\{241540;183820;38740}) |
o
|
=SUMPRODUCT(\{241540;183820;38740}) |
Questo riassume i valori restituiti dalla funzione LARGE.
Sommare un ampio intervallo di valori massimi in Excel Supponiamo di voler sommare i valori dei primi 10-2o, tutto compreso. In questo caso, i metodi sopra menzionati diventeranno pignoli e più lunghi. Il modo migliore è utilizzare la seguente formula generica per riassumere i valori migliori:
|
=SUMPRODUCT(LARGE(range,ROW(INDIRECT(“start:end”)))) |
intervallo: * L’intervallo è l’intervallo da cui si desidera sommare i primi N valori.
“inizio: fine”: * È il testo dell’intervallo di valori massimi che vuoi riassumere. Se vuoi alcuni valori dai primi 3 ai primi 6, start: end sarà “3: 6”.
Diamo un’occhiata a questa formula in azione:
Esempio 3: somma i primi 3 e 6 valori delle vendite:
Quindi abbiamo la stessa tabella dell’esempio precedente. L’unica domanda è diversa. Usando la formula generica sopra, scriviamo questa formula:
|
=SUMPRODUCT(LARGE(C2:C13,ROW(INDIRECT(“3:6”)))) |
Ciò restituisce il valore534040. Che è la somma del 3 °, 4 °, 5 ° e 6 ° valore più grande dell’intervallo C2: C13.
Come funziona?
Innanzitutto, la funzione INDIRETTO trasforma il testo “3: 6” nell’intervallo effettivo 3: 6.
In seguito, la funzione RIGA restituisce un array di numeri di riga nell’intervallo 3: 6, che sarà \ {3,4,5,6}. Successivamente, la funzione GRANDE restituisce il 3 °, 4 °, 5 ° e 6 ° valore più grande dell’intervallo C2: C13. Infine, la funzione SUMPRODUCT riassume questi valori e otteniamo il nostro risultato.
|
=SUMPRODUCT(LARGE(C2:C13,ROW(INDIRECT(“3:6”)))) =SUMPRODUCT(LARGE(C2:C13,\{3,4,5,6}))* =SUMPRODUCT(\{212940;183820;98540;38740}) =534040 |
Bonus: somma dei primi N valori utilizzando la funzione SEQUENZA La funzione SEQUENZA è stata introdotta in Excel 2019 e 365. Restituisce una sequenza di numeri. Possiamo usarlo per ottenere i primi N valori e quindi sommarli.
Formula generica:
|
=SUMPRODUCT(LARGE(range,SEQUENCE(num_values,,[start_num], [steps])))) |
intervallo: * L’intervallo è l’intervallo da cui si desidera sommare i primi N valori.
num_values: è il numero di valori massimi che desideri sommare.
[start_num]: * È il numero iniziale della serie. È opzionale. Se lo ometti, la serie inizierà da 1.
[passi]: è la differenza tra il numero successivo dal numero corrente. Per impostazione predefinita, è 1.
Se usiamo questa formula generica per ottenere lo stesso risultato dell’esempio precedente, la formula sarà:
|
=SUM(LARGE(C2:C13,SEQUENCE(4,,3))) |
Restituirà il valore534040.
Come funziona?
È semplice. La funzione SEQUENZA restituisce una serie di 4 valori che iniziano con 3 con intervallo 1. Restituisce la matrice \ {3; 4; 5; 6}. Ora la funzione GRANDE restituisce i valori più grandi dei numeri corrispondenti. Infine, la funzione SOMMA somma questi valori e otteniamo il nostro risultato come 534040.
|
=SUM(LARGE(C2:C13,SEQUENCE(4,,3)))* =SUM(LARGE(C2:C13,\{3;4;5;6}))* =SUM(\{212940;183820;98540;38740})* =534040 |
Quindi sì ragazzi, è così che puoi riassumere i primi 3, 5, 10, … N valori in Excel. Ho cercato di essere esplicativo. Spero ti aiuti. In caso di dubbi su questo argomento o su qualsiasi altro argomento relativo a Excel VBA, chiedere nella sezione commenti qui sotto. Rispondo spesso alle domande.
Articoli correlati:
link: / summing-sum-if-maggiore-di-0-in-excel [Sum If Greater Than 0 in Excel] | Per sommare solo i valori positivi, dobbiamo sommare i valori maggiori di 0. Per farlo, useremo la funzione SUMIF di Excel.
link: / summing-how-to-sum-last-30-days-sales-in-excel [Come sommare le vendite degli ultimi 30 giorni in Excel] | Alcune volte viene anche riepilogato su un intervallo standard di 30 giorni. In tal caso, avere una formula che mostri dinamicamente la somma degli ultimi 30 giorni sarà una buona idea. In questo articolo, impareremo come sommare i valori degli ultimi 30 giorni in Excel.
link: / summing-how-to-sum-last-n-colonne-in-excel [Come sommare le ultime n colonne in Excel] | A volte viene data una condizione, ad esempio
quando dobbiamo ottenere la somma degli ultimi 5 o n numeri dalla colonna.
È possibile eseguire facilmente la soluzione a questo problema utilizzando le funzioni di Excel.
link: / summing-how-to-sum-by-matching-row-and-column [Come sommare abbinando riga e colonna in Excel] | Come sommiamo i valori quando dobbiamo abbinare colonna e riga. In questo articolo impareremo come fare la somma delle righe e delle colonne corrispondenti.
Articoli popolari:
link: / keyboard-formula-shortcuts-50-excel-shortcuts-to-aumentare-la-produttività [50 scorciatoie Excel per aumentare la produttività] | Diventa più veloce nel tuo compito. Queste 50 scorciatoie ti faranno lavorare ancora più velocemente su Excel.
link: / formule-e-funzioni-introduzione-di-vlookup-funzione [Come usare la funzione CERCA.VERT di Excel] | Questa è una delle funzioni più utilizzate e popolari di Excel che viene utilizzata per cercare valori da diversi intervalli e fogli. link: / tips-countif-in-microsoft-excel [Come usare]
link: / formule-e-funzioni-introduzione-della-funzione-vlookup [Excel]
link: / tips-countif-in-microsoft-excel [Funzione CONTA.SE] | Contare i valori con le condizioni utilizzando questa straordinaria funzione.
Non è necessario filtrare i dati per contare un valore specifico. La funzione Countif è essenziale per preparare la tua dashboard.
link: / excel-formula-and-function-excel-sumif-function [Come usare la funzione SUMIF in Excel] | Questa è un’altra funzione essenziale della dashboard. Questo ti aiuta a riassumere i valori su condizioni specifiche.
Articoli popolari:
link: / keyboard-formula-shortcuts-50-excel-shortcuts-to-aumentare-la-produttività [50 scorciatoie Excel per aumentare la produttività] | Diventa più veloce nel tuo compito. Queste 50 scorciatoie ti faranno lavorare ancora più velocemente su Excel.
link: / formule-e-funzioni-introduzione-di-vlookup-funzione [Come usare la funzione CERCA.VERT di Excel] | Questa è una delle funzioni più utilizzate e popolari di Excel che viene utilizzata per cercare valori da diversi intervalli e fogli. link: / tips-countif-in-microsoft-excel [Come usare]
link: / formule-e-funzioni-introduzione-della-funzione-vlookup [Excel]
link: / tips-countif-in-microsoft-excel [Funzione CONTA.SE] | Contare i valori con le condizioni utilizzando questa straordinaria funzione.
Non è necessario filtrare i dati per contare un valore specifico. La funzione Countif è essenziale per preparare la tua dashboard.
link: / excel-formula-and-function-excel-sumif-function [Come usare la funzione SUMIF in Excel] | Questa è un’altra funzione essenziale della dashboard. Questo ti aiuta a riassumere i valori su condizioni specifiche.