Excel Calcolatrice Per Bundle Prezzo usando SUMPRODUCT
Supponiamo che tu abbia un elenco di prodotti con il loro prezzo in una tabella di Excel. Ora è necessario creare pacchetti che possono contenere prodotti diversi dagli articoli disponibili. Ora, alla fine, vorresti calcolare il prezzo totale di ogni pacchetto. Per una volta puoi farlo manualmente, ma se questa è la tua attività normale, è meglio automatizzare questa attività con alcune formule eleganti. E questo è lo scopo di questo articolo.
Impareremo come calcolare il prezzo di pacchi o gruppi di articoli utilizzando una formula.
Formula generica:
|
= |
price_range: * È l’intervallo che contiene il prezzo dei prodotti.
check_range: è l’intervallo in cui vogliamo mettere il nostro controllo. Se un prodotto fa parte del pacchetto, mettiamo y nella sezione trasversale del pacchetto e del prodotto.
“y” = Questo è il controllo che stiamo effettuando per includere un prodotto nel pacchetto.
Facciamo un esempio per chiarire il concetto.
Esempio: creazione di una formula per il prezzo dei pacchetti in Excel.
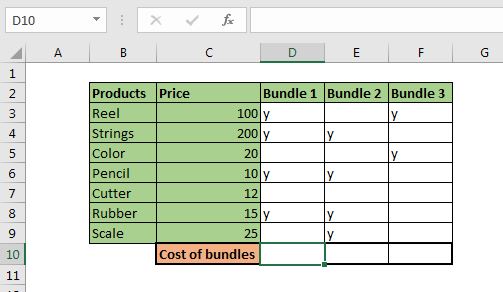
Prendiamo lo stesso scenario che abbiamo discusso all’inizio. Abbiamo preparato la tabella nell’intervallo B2: F9. Identifichiamo le variabili di cui abbiamo bisogno.
Fascia di prezzo: * La fascia di prezzo è C2: C9. Dato che è stato corretto, possiamo o link: / nome-intervallo-excel-all-about-nome-intervallo-excel-nome-intervallo-excel [intervallo-nome] o usarne il riferimento assoluto. In questo esempio, userò link: / excel-range-name-what-is-an-absolute-reference-in-excel [riferimento assoluto] $ C $ 2: $ C $ 9.
Check_range: * Questi sono gli intervalli che contengono i controlli (la colonna bundle). Sono D3: D9, E3: E9 e F3: f9.
Mettiamo questi valori nella formula generica.
Scrivi questa formula in D10 per calcolare il prezzo del pacchetto.
|
= |
Premi invio. Hai il costo del pacchetto 1 calcolato nella cella D10.
Copia questa formula nelle celle adiacenti per calcolare il prezzo di tutti i pacchetti.
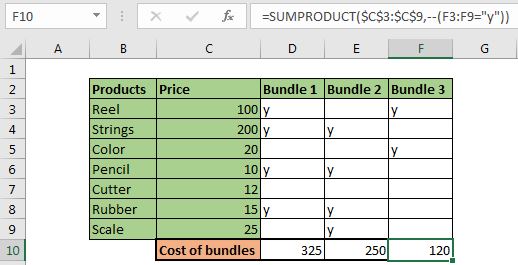
Come funziona?
La formula funziona alla rovescia. Quindi prima – (D3: D9 = “y”) è risolto. Ciò restituisce un array di 1 e 0 come. 1 per ogni y e 0 qualsiasi altra cosa nell’intervallo D3: D9.
|
\{1;1;0;1;0;1;0} |
Successivamente, $ C $ 3: $ C $ 9 viene convertito in un array che contiene il prezzo di ogni articolo / prodotto.
|
\{100;200;20;10;12;15;25} |
Ora la funzione SUMPRODUCT contiene questo.
|
= |
Ora, come fa la funzione SUMPRODUCT, moltiplica ogni valore in un array allo stesso array indicizzato in un altro array e infine riassume quei valori. Significa che ogni prezzo che corrisponde a 0 in un altro array viene trasformato in 0. \ {100; 200; 0; 10; 0; 15; 0}. Ora, questo array viene sommato. Questo ci dà 325 per il bundle 1. Lo stesso viene fatto per tutti i bundle.
Formula alternativa:
La formula alternativa è, ovviamente, link: / excel-formula-and-function-excel-sumif-function [SUMIF]
e link: / summing-excel-sumifs-function [SUMIFS function].
|
= |
e
|
= |
Queste sono le risposte classiche ma il link: / summing-excel-sumproduct-function [SUMPRODUCT]
la formula è anche più veloce e di fantasia.
Quindi sì ragazzi, è così che puoi calcolare facilmente il prezzo del pacchetto in Excel. Spero sia stato abbastanza esplicativo. Se mi sono perso qualsiasi punto o hai dubbi su questo articolo o su qualsiasi altro dubbio relativo a Excel, chiedilo nella sezione commenti qui sotto.
Articoli correlati:
link: / counting-count-total-match-in-two-range-in-excel [Count total match in two range in Excel] | Scopri come contare le corrispondenze totali in due intervalli utilizzando la funzione SUMPROUDCT.
link: / summing-sumifs-using-and-or-logic [SUMIFS using AND-OR logic] | SUMIFS può essere utilizzato anche con la logica OR. La logica predefinita utilizzata da SUMIFS è la logica AND.
link: / summing-sumproduct-with-if-logic [SUMPRODUCT con logica IF] | Scopri come utilizzare SUMPRODUCT con la logica IF senza utilizzare la funzione IF nella formula.
Articolo correlato:
link: / keyboard-formula-shortcuts-50-excel-shortcuts-to-aumentare-la-produttività [50 scorciatoie Excel per aumentare la produttività] | Diventa più veloce nel tuo compito. Queste 50 scorciatoie ti faranno lavorare ancora più velocemente su Excel.
link: / formule-e-funzioni-introduzione-di-vlookup-funzione [La funzione CERCA.VERT in Excel] | Questa è una delle funzioni più utilizzate e popolari di Excel che viene utilizzata per cercare valori da diversi intervalli e fogli. link: / tips-countif-in-microsoft-excel [COUNTIF in Excel 2016] | Contare i valori con le condizioni utilizzando questa straordinaria funzione.
Non è necessario filtrare i dati per contare un valore specifico. La funzione Countif è essenziale per preparare la tua dashboard.
link: / excel-formula-and-function-excel-sumif-function [Come usare la funzione SUMIF in Excel] | Questa è un’altra funzione essenziale della dashboard. Questo ti aiuta a riassumere i valori su condizioni specifiche.