Come arrivare subtotale raggruppati per data utilizzando la funzione INFO.DATI.TAB.PIVOT in Excel
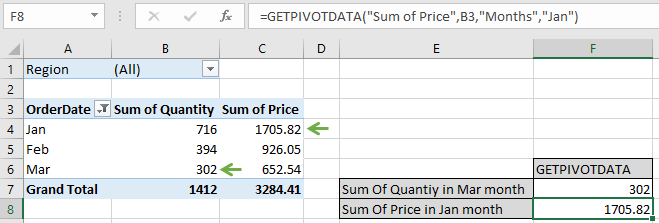
In questo articolo, impareremo come ottenere il totale parziale raggruppato per data utilizzando la funzione GETPIVOTDATA in Excel.
Scenario:
Generalmente lavorando con le tabelle pivot, dobbiamo trovare i valori di somma specifici. Questi valori di somma con criteri su alcuni valori di data possono essere estratti in Excel. Ad esempio, se è necessario trovare la somma di qualsiasi campo classificato per mesi o anni con valori di data.
Come risolvere il problema?
Qui abbiamo un problema, la somma delle voci con criteri come valore della data.
L’uso di funzioni e uno strumento ci aiuteranno a superare il problema.
-
link: / excel-pivot-tables-excel-pivot-table [Ottieni tabella pivot] -
link: / excel-pivot-tables-excel-getpivotdata-function [GETPIVOTDATA function]
In primo luogo, verrà formata una tabella pivot e sarà classificata con valori di data. Quindi la formula seguente verrà utilizzata per trovare la somma con criteri raggruppati nella tabella pivot.
Formula generica:
|
= ( “Sum of field” , table_ref , [“field_1” , “crit_1”] , [“field_2” , “crit_1”] , .. ) |
Nota: – * Usa l’intestazione del campo con la parola chiave corretta Somma del campo: campo, dove è richiesta la somma table_ref: primo campo di riferimento field_1: criteri di campo 1 crit_1: criteri 1
Esempio:
Tutto ciò potrebbe creare confusione da capire. Quindi, testiamo questa formula eseguendola nell’esempio mostrato di seguito. Per prima cosa, creeremo una tabella pivot per i dati.
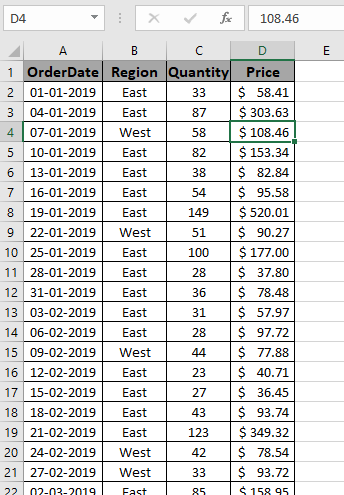
Converti i dati forniti in una tabella pivot utilizzando l’opzione tabella pivot.
Ulteriori informazioni su “link: / excel-pivot-tables-excel-pivot-table [Ottieni tabella pivot]” di dati qui. Dopo aver ottenuto la tabella pivot, i dati vengono classificati con l’indice mensile.
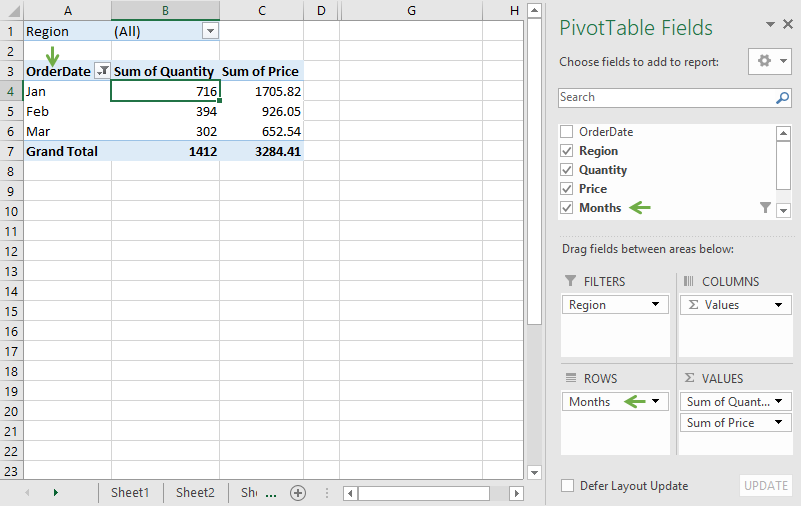
Come puoi vedere, la tabella pivot è qui a sinistra e le impostazioni del campo a destra. Ma il problema di ottenere la somma dei valori del totale parziale è ancora qui.
Come utilizzare la funzione GETPIVOTDATA con la tabella pivot.
Qui abbiamo una tabella pivot e dobbiamo trovare la somma della quantità nel mese di marzo. Se stiamo eseguendo la stessa attività con i valori dei dati invece di una tabella pivot, sarà un’attività difficile o richiederà più di una funzione per risolvere questo problema. Ora per trovare la somma della quantità nel mese di marzo, utilizzare la formula mostrata di seguito.
Usa la formula
|
= ( “Sum of Quantity” , A3 , “Months” , “Mar” ) |
Spiegazione:
-
Argomento Somma di quantità per trovare il campo Somma di quantità.
-
A3: cella di riferimento del campo della tabella. Campo della tabella “Mesi” selezionato per ottenere i valori della somma per mese.
-
“Mar” Mese di marzo selezionato in cui è richiesta la somma.
-
La funzione GETPIVOTDATA estrae la somma della quantità classificata come argomento dichiarato come spiegato sopra.
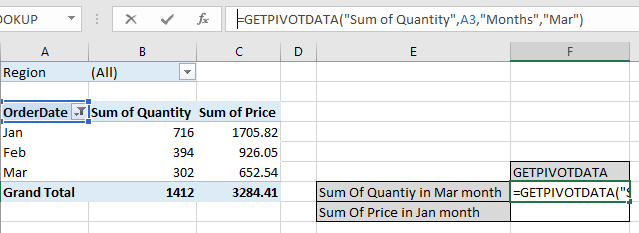
Premi Invio per ottenere il risultato.
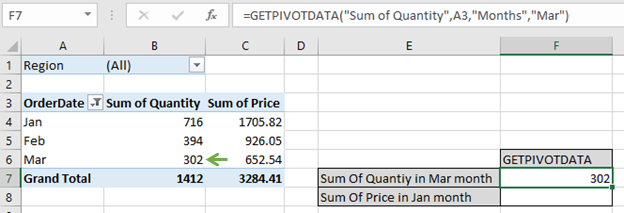
Come puoi vedere, la formula restituisce 302 come somma della quantità nel mese di marzo. Qui puoi dire che questa formula è molto utile mentre lavori con una tabella pivot. Ora per ottenere la somma del prezzo nel mese di gennaio dalla tabella pivot, utilizzeremo la stessa formula.
Usa la formula:
|
= ( “Sum of Price” , B3 , “Months” , “Jan” ) |
Somma del prezzo: Somma dei valori del prezzo B3: riferimento tabella corrispondente “Mesi”: criteri di campo “Gen”: criteri
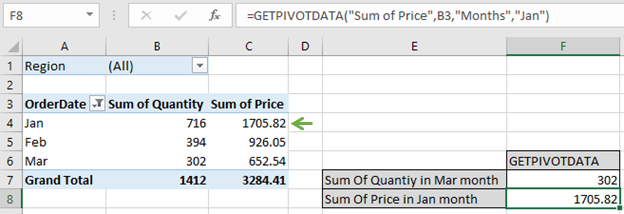
Come puoi vedere, la formula restituisce la somma del prezzo 1705,82 come indicato nella tabella con una freccia verde. Ora capisci come ottenere una tabella pivot dai dati e successivamente scoprire il totale parziale raggruppato per data come criterio. I criteri possono essere forniti come argomento nella formula tra virgolette.
Ecco tutte le note osservative riguardanti l’utilizzo della formula.
Note:
-
La tabella pivot è uno strumento per creare tabelle pivot ma la funzione GETPIVOTDATA estrae il valore dalla tabella pivot.
-
La tabella pivot funziona solo con il valore dei numeri.
-
Puoi ottenere il conteggio, la somma, la media, la varianza o la deviazione standard dei dati utilizzando la tabella pivot.
-
È possibile fornire più criteri nella formula separati da virgole utilizzando virgolette (“”).
-
Guarda l’argomento della parola chiave della formula, poiché la formula restituisce #REF! Errore se non utilizzato correttamente.
Spero che questo articolo su Come ottenere il totale parziale raggruppato per data utilizzando la funzione GETPIVOTDATA in Excel sia esplicativo. Trova altri articoli su grafici pivot e funzioni di tabella qui. Se ti sono piaciuti i nostri blog, condividilo con i tuoi amici su Facebook. E puoi anche seguirci su Twitter e Facebook. Ci piacerebbe sentire la tua opinione, facci sapere come possiamo migliorare, integrare o innovare il nostro lavoro e renderlo migliore per te. Scrivici a [email protected]
Articoli correlati:
`link: / excel-datas-excel-pivot-table [Tabella pivot]:
Elabora i tuoi numeri di dati in un colpo solo utilizzando lo strumento tabella PIVOT in Excel.
link: / excel-pivot-tables-showhide-field-header-in-excel-2007 [Mostra l’intestazione del campo nascosto nella tabella pivot]: Modifica (mostra / nascondi) l’intestazione del campo dello strumento tabella PIVOT in Excel.
link: / tips-how-to-refresh-pivot-charts [How to Refresh Pivot Charts]: Aggiorna i tuoi grafici PIVOT in Excel per ottenere il risultato aggiornato senza alcun problema.
Articoli popolari:
link: / keyboard-formula-shortcuts-50-excel-shortcuts-to-aumentare-la-produttività [50 scorciatoia Excel per aumentare la produttività]: Diventa più veloce nel tuo compito. Queste 50 scorciatoie ti faranno lavorare ancora più velocemente su Excel.
link: / formule-e-funzioni-introduzione-di-vlookup-funzione [Come utilizzare la funzione CERCA.VERT in Excel]: Questa è una delle funzioni più utilizzate e popolari di Excel che viene utilizzata per cercare valori da intervalli diversi e lenzuola. link: / tips-countif-in-microsoft-excel [Come usare la funzione CONTA.SE in Excel]: Conta i valori con le condizioni usando questa straordinaria funzione. Non è necessario filtrare i dati per contare valori specifici. La funzione Countif è essenziale per preparare la tua dashboard.
link: / excel-formula-and-function-excel-sumif-function [Come usare la funzione SUMIF in Excel]: Questa è un’altra funzione essenziale del dashboard. Questo ti aiuta a riassumere i valori su condizioni specifiche.