Occhiata up prezzo per prodotto o servizio in Excel
In questo articolo, impareremo come cercare la data con l’ultimo valore nell’elenco in Excel.
Scenario:
Abbiamo una lunga lista di prodotti e relativi costi di servizio. Dobbiamo trovare il prezzo esatto del prodotto con i relativi costi di servizio.
La funzione CERCA.VERT calcola il costo totale del prodotto e i relativi costi di servizio.
Qui useremo la funzione CERCA. Per prima cosa acquisiamo una certa conoscenza della funzione.
link: / lookup-formas-excel-lookup-function [funzione CERCA] trova il valore stimato nell’intervallo e restituisce il valore dall’intervallo o il valore corrispondente.
Sintassi:
= LOOKUP ( lookup_value, lookup_vector, [result_vector]
lookup_value: valore da cercare lookup_vector: array in cui la funzione cerca lookup_value.
[vettore risultato]: [opzionale] se l’array restituito è diverso dall’array di ricerca.
Come risolvere il problema.
Qui useremo più volte la funzione CERCA, in modo da ottenere tutti i valori richiesti. Useremo la seguente formula
Formula generica:
= LOOKUP ( product , products_array , price_array )
prodotto: valore di ricerca array_prodotti: array per cercare valore array_prezzo: array per restituire valore prezzo
Esempio
Qui abbiamo un listino prezzi dei prodotti e un listino dei costi del servizio. Dobbiamo trovare il costo totale per i campi obbligatori.
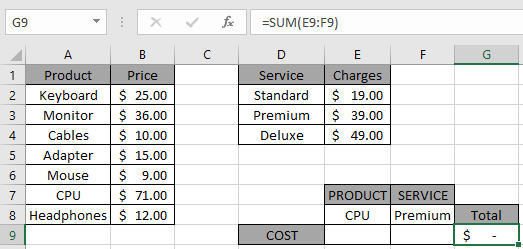
Quindi per prima cosa troviamo il prezzo per il prodotto CPU
Formula:
= LOOKUP ( E8 , product , price )
prodotto: intervallo denominato utilizzato per l’array (A2: A8)
prezzo: intervallo denominato utilizzato per l’array (B2: B8)
Spiegazione:
La funzione CERCA cerca il prodotto (CPU) nella matrice del prodotto. La funzione trova il valore e cerca il suo prezzo nella matrice di prezzo corrispondente.
-
La funzione trova il prezzo per il prodotto e restituisce il prezzo nella cella.
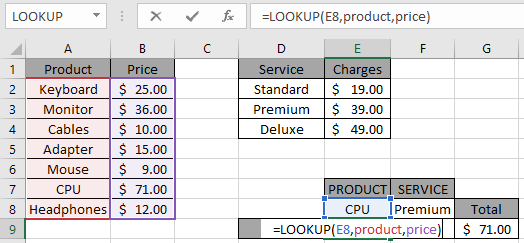
Premi Invio per ottenere i risultati.
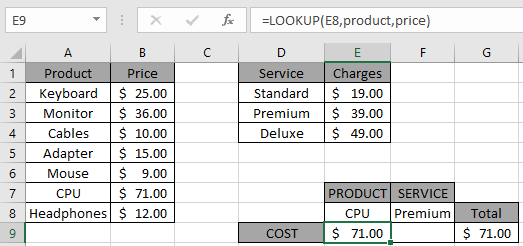
Come puoi vedere, il prezzo della CPU del prodotto è $ 71,00.
Ora per ottenere il costo totale. Abbiamo anche bisogno di ottenere i costi di servizio desiderati.
In secondo luogo dobbiamo trovare il prezzo per le spese di servizio (premium).
Formula:
link: / lookup-formas-excel-lookup-function [LOOKUP]
(F8, servizio, costi)
servizio: intervallo denominato utilizzato per l’array (D2: D4)
addebiti: intervallo denominato utilizzato per l’array (E2: E4)
Spiegazione:
La funzione CERCA cerca il servizio (premium) nell’array del servizio. La funzione trova il valore e cerca le sue cariche nell’array delle cariche corrispondente.
-
La funzione trova il costo per il servizio (premium) e restituisce gli addebiti nella cella.
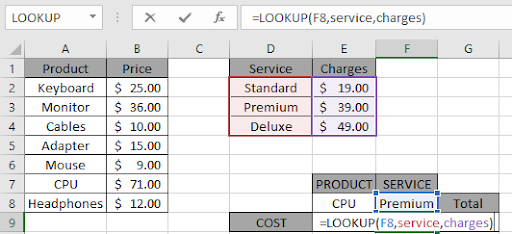
Premi Invio per ottenere i risultati.
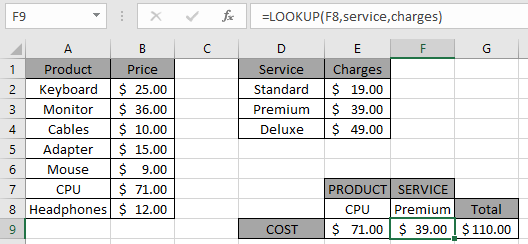
La funzione restituisce il costo sia per il prodotto che per il suo servizio. Come puoi vedere, la funzione SOMMA restituisce la SOMMA come richiesto nella cella G9. È possibile personalizzare questa funzione di RICERCA Excel come richiesto.
Qui abbiamo note osservative per l’utilizzo della formula.
Appunti: . La formula restituisce l’errore #NA se non viene trovata alcuna corrispondenza nell’array.
-
La formula trova il costo del prodotto e del servizio cercando il valore desiderato.
-
Puoi usare
link: / formule-e-funzioni-introduzione-della-funzione-vlookup [VLOOKUP]
funzione invece della funzione CERCA. Spero che tu abbia capito come cercare il prezzo per il prodotto o il servizio in Excel. Esplora altri articoli sul valore di ricerca qui. Sentiti libero di esprimere le tue domande qui sotto nella casella dei commenti. Ti aiuteremo sicuramente.
Articoli correlati
link: / lookup-formas-use-index-and-match-to-lookup-value [Usa INDICE e CONFRONTA al valore di ricerca]: la funzione INDICE e CONFRONTA per cercare il valore come richiesto.
link: / summing-sum-range-with-index-in-excel [SUM intervallo con INDICE in Excel]: Usa la funzione INDICE per trovare la SOMMA dei valori come richiesto.
link: / counting-excel-sum-function [Come usare la funzione SOMMA in Excel]: Trova la SOMMA dei numeri usando la funzione SOMMA spiegata con l’esempio.
link: / lookup-formas-excel-index-function [Come usare la funzione INDICE in Excel]: Trova l’INDICE di array usando la funzione INDICE spiegata con l’esempio.
link: / lookup-formulas-excel-match-function [Come usare la funzione CONFRONTA in Excel]: Trova la CONFRONTA nell’array utilizzando il valore INDICE all’interno della funzione CONFRONTA spiegato con l’esempio.
link: / lookup-formulas-excel-lookup-function [Come usare la funzione CERCA in Excel]: Trova il valore di ricerca nell’array usando la funzione CERCA spiegata con l’esempio.
link: / formule-e-funzioni-introduzione-di-vlookup-funzione [Come usare la funzione CERCA.VERT in Excel]: Trova il valore di ricerca nell’array usando la funzione CERCA.VERT spiegata con l’esempio.
link: / lookup-formulas-hlookup-function-in-excel [Come usare la funzione CERCA.ORIZZ in Excel]: Trova il valore di ricerca nell’array utilizzando la funzione CERCA.ORIZZ. spiegata con l’esempio.
Articoli popolari
link: / keyboard-formula-shortcuts-50-excel-scorciatoie-per-aumentare-la-produttività [50 scorciatoia Excel per aumentare la produttività]
link: / excel-generali-how-to-edit-a-dropdown-list-in-microsoft-excel [Edit a dropdown list]
link: / nome-intervallo-excel-riferimento-assoluto-in-excel [Riferimento assoluto in Excel]
link: / tips-conditional-formatting-with-if-statement [If with conditional formatting]
link: / logical-formas-if-function-with-wildcards [If with wildcards]
link: / lookup-formas-vlookup-by-date-in-excel [Vlookup per data]
link: / excel-text-editing-and-format-join-first-and-last-name-in-excel [Join first and last name in excel]