Somma ogni colonna n in Excel
In questo articolo, impareremo a restituire il prezzo SOMMA nei giorni feriali in Excel.
In parole semplici, mentre si lavora con dati riempiti di prezzo. A volte, dobbiamo trovare la somma del valore con una condizione. La condizione è ottenere la somma dei valori di prezzo in colonne separate.
Per questo articolo avremo bisogno di utilizzare le seguenti funzioni:
-
link: / summing-excel-sumproduct-function [SUMPRODUCT function] -
link: / funzione-colonna-ricerca-riferimento-excel [funzione COLONNA] -
link: / funzioni-matematiche-excel-mod-funzione [funzione MOD]
Ora creeremo una formula da queste funzioni. Qui ci verrà fornito un elenco di valori e dobbiamo ottenere la somma dei valori in ogni multiplo dell’ennesima colonna data.
Usa la formula:
=SUMPRODUCT ( -- ( MOD ( COLUMN ( list ) - COLUMN ( first ) + 1 , n ) = 0 ) , list )
lista: prima lista di valori lungo la colonna: prima cella della lista che restituisce il numero di colonna n: nesima colonna valori da sommare.
Esempio:
Tutto ciò potrebbe creare confusione da capire. Quindi, testiamo questa formula eseguendola nell’esempio mostrato di seguito.
Qui abbiamo fornito dati contenenti numeri. Qui dobbiamo trovare la SOMMA dei numeri in ogni multiplo della 3a colonna. Quindi per questo abbiamo assegnato elenchi in una colonna per la formula.
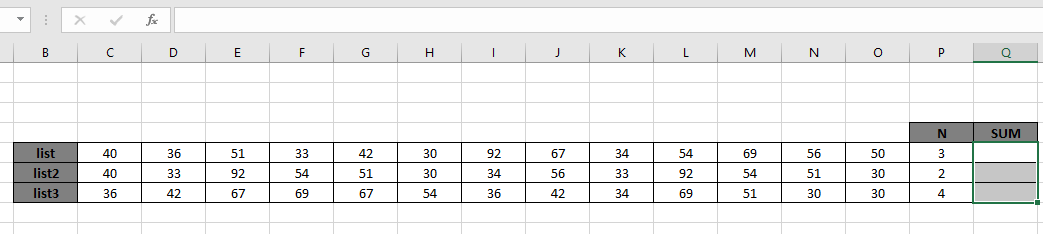
Ora useremo la formula seguente per ottenere la SOMMA dei numeri al 3 °, 6 °, 9 °, 12 ° e così via fino alla fine della lista Formula:
=SUMPRODUCT ( -- ( MOD ( COLUMN ( list ) - COLUMN ( C5 ) + 1 , P5 ) = 0 ) ,list )
elenco: elenco di valori lungo la colonna data utilizzando gli intervalli denominati.
C5: prima cella della lista che restituisce il numero di colonna dato come riferimento di cella P5: valore di n dato come riferimento di cella Spiegazione:
-
link: / funzioni-matematiche-excel-mod-function [MOD](link: / lookup-and-reference-excel-column-function [COLUMN](list) -`link: / lookup-and- funzione-colonna-riferimento-excel [COLUMN] `(C5) + 1, P5)
restituisce il numero di colonna relativo per ogni intervallo n. Come \ {1, 2, 0, 1, 2, 0, 1, 2, 0, 1, 2, 0, 1} L’array sopra sarà abbinato a un valore 0 e restituirà un array di True & False. La funzione \ {FALSE, FALSE, TRUE, FALSE, FALSE, TRUE, FALSE, FALSE, TRUE, FALSE, FALSE, TRUE, FALSE} SUMPRODUCT considera il valore 1 per ogni valore TRUE ricevuto e 0 per il valore FALSE come mostrato di seguito.
SUMPRODUCT (- (\ {0, 0, 1, 0, 0, 1, 0, 0, 1, 0, 0, 1, 0}), \ {40, 36, 51, 33, 42, 30, 92, 67, 34, 54, 69, 56, 50})
* – converte TRUE in 1 e FALSE in 0.
-
I valori corrispondenti a 1 verranno sommati solo come mostrato nella formula sopra spiegata.
-
Ora la funzione SUMPRODUCT somma tutti i valori come mostrato di seguito.
SUMPRODUCT (\ {0, 0, 51, 0, 0, 30, 0, 0, 34, 0, 0, 56, 0})
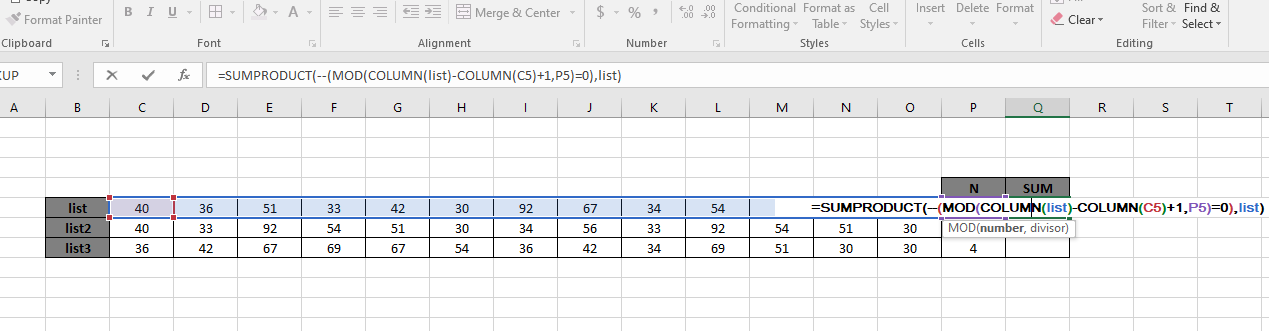
La SOMMA dei valori \ {51 + 30 + 34 + 56} deve restituire 171.
Qui l’array della funzione viene fornito come intervallo denominato e cella come riferimento_cella. Premi Invio per ottenere il risultato.

Come puoi vedere nell’istantanea sopra, la somma dei valori estratti ad ogni terzo intervallo restituisce 171. I valori sono contrassegnati sotto le caselle rosse come mostrato nell’istantanea sopra.
Oppure puoi usare l’array della lista usando la formula seguente:
=SUMPRODUCT ( -- ( MOD ( COLUMN ( C5:O5 ) - COLUMN ( C5 ) + 1 , P5 ) = 0 ), C5:O5 )
La formula sopra restituirà lo stesso risultato. Esiste un solo elenco di sostituzione denominato intervallo che viene sostituito con l’intervallo dell’array (C5: O5).

Come puoi vedere la formula funziona bene. Ora dobbiamo copiare la formula per gli altri elenchi. Quindi usa CTRL + D o trascina verso il basso l’opzione di Excel.
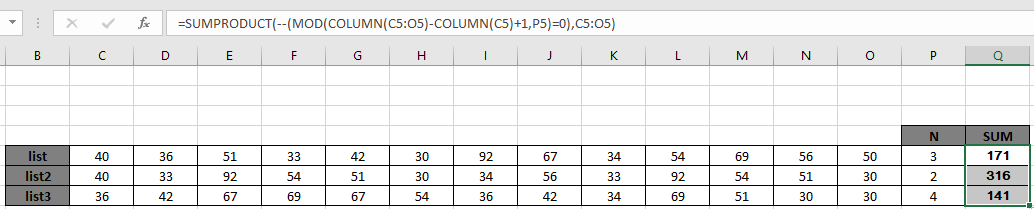
Come puoi vedere dalla formula sopra, puoi ottenere valori condizionali. Note:
-
La funzione SUMPRODUCT considera i valori non numerici come 0.
-
La funzione SUMPRODUCT considera il valore logico TRUE come 1 e False come 0.
-
L’array degli argomenti deve essere della stessa lunghezza, altrimenti la formula restituisce un errore.
Spero che questo articolo su come restituire SUM solo ogni ennesima colonna con formule in Excel sia esplicativo. Trova altri articoli sulle funzioni SUMPRODUCT qui. Per favore condividi la tua domanda qui sotto nella casella dei commenti. Ti assisteremo.
Articoli correlati
link: / summing-excel-sumproduct-function [Come usare la funzione SUMPRODUCT in Excel]: Restituisce la SOMMA dopo la moltiplicazione dei valori in più array in Excel.
link: / summing-sum-if-date-is-between [SUM se la data è compresa tra]: Restituisce la SOMMA dei valori tra date date o periodo in Excel.
link: / summing-sum-if-date-is-greater-than-given-date [Sum se la data è maggiore della data specificata]: * Restituisce la SOMMA dei valori dopo la data o il periodo specificati in Excel.
link: / summing-2-ways-to-sum-by-month-in-excel [2 modi per sommare per mese in Excel]: * Restituisce la SOMMA dei valori all’interno di un dato mese specifico in Excel.
link: / summing-how-to-sum-multiple-columns-with-condition [How to Sum Multiple Columns with Condition]: * Restituisce la SOMMA dei valori su più colonne con condizione in Excel
Articoli popolari
link: / keyboard-formula-shortcuts-50-excel-scorciatoie-per-aumentare-la-produttività [50 scorciatoia Excel per aumentare la produttività]
link: / excel-generali-how-to-edit-a-dropdown-list-in-microsoft-excel [Edit a dropdown list]
link: / nome-intervallo-excel-riferimento-assoluto-in-excel [Riferimento assoluto in Excel]
link: / tips-conditional-formatting-with-if-statement [If with conditional formatting]
link: / logical-formas-if-function-with-wildcards [If with wildcards]
link: / lookup-formas-vlookup-by-date-in-excel [Vlookup per data]
link: / tips-inch-to-feet [Converti pollici in piedi e pollici in Excel 2016]
link: / excel-text-editing-and-format-join-first-and-last-name-in-excel [Join first and last name in excel]
link: / counting-count-cells-which-match-a-or-b [Conta le celle che corrispondono ad A o B]