SOMMA gamma con indice in Excel
In questo articolo, impareremo come ottenere la SOMMA dell’intervallo con la funzione INDICE in Excel.
La funzione link: / lookup-formas-excel-index [funzione INDICE] restituisce i valori della cella di dati riferita.
Sintassi:
=INDEX (data, row_num, column_num)
dati: array row_num: numero di riga dei dati. Restituisce l’intera colonna, se row_num = 0 column_num: numero di colonna dei dati. Restituisce l’intera riga, se row_num = 0 Comprendiamo questa funzione usandola come esempio.
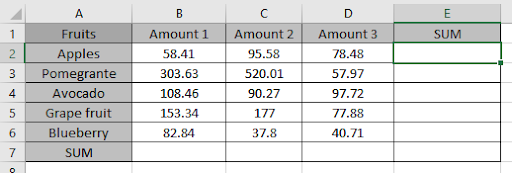
Qui abbiamo un elenco di frutta e dei loro diversi prezzi.
Dobbiamo trovare la SOMMA per colonna e per riga.
Prima fila saggia.
Ora dobbiamo avere la somma di tutte e tre le quantità di mele.
Usa la formula:
=SUM(INDEX(Data,1,0))
Dati: B2: D6 tramite definire il nome 1: prima riga della matrice di dati 0: restituisce i valori dell’intera riga Spiegazione:
La funzione INDICE restituisce tutti i valori della prima riga di dati. La formula scende per farlo = SUM (\ {58.41, 95.58, 78.48})
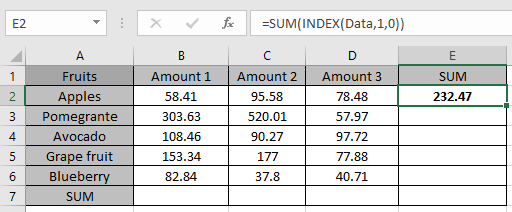
Qui hai la somma della prima riga Ora sostituisci il numero di riga con 2, 3, 4 e 5 uno per uno per ottenere la somma di tutte le righe in celle diverse.
Come puoi vedere abbiamo ottenuto la somma delle righe.
Ora lo faremo in base alla colonna.
Usa la formula:
=SUM(INDEX(Data,0,1))
Dati: B2: D6 tramite definire il nome 0: restituisce i valori dell’intera colonna 1: Prima colonna dell’array di dati Spiegazione:
La funzione INDICE restituisce tutti i valori della prima colonna di dati.
La formula scende per farlo = SUM (\ {58.41; 303.63; 108.46; 153.34; 82.84})
Qui hai la somma della prima riga.Ora sostituisci il numero di riga con 2 e 3 uno per uno per ottenere la somma di tutte le colonne della matrice di dati in celle diverse.
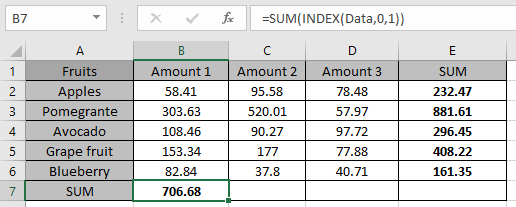
Come puoi vedere, abbiamo ottenuto la somma delle colonne della matrice di dati utilizzando la funzione SOMMA e INDICE di Excel Spero che tu abbia capito come ottenere la SOMMA dell’intervallo utilizzando la funzione INDICE in Excel. Esplora altri articoli sulla funzione di riferimento di cella di Excel qui.
Non esitare a esprimere la tua domanda o il tuo feedback per l’articolo precedente.