MATR.SOMMA.PRODOTTO con logica IF
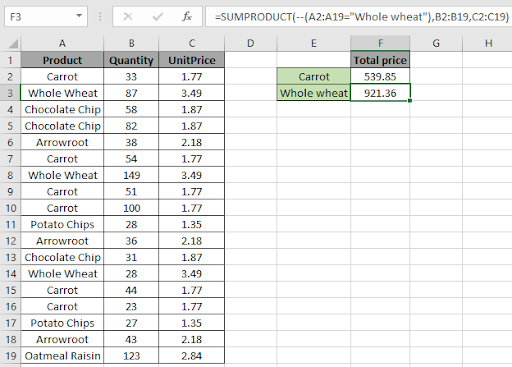
In questo articolo, impareremo come utilizzare la logica IF con la funzione SUMPRODUCT in Excel. In parole semplici, la funzione SUMPRODUCT prende il prodotto dei valori corrispondenti e restituisce la somma di tutti. La funzione SUMPRODUCT utilizza anche – (operatore) per soddisfare determinati criteri.
Formula generica:
=SUMPRODUCT(--( array1=”condition”) , array2 , array3)
array1: dove i criteri soddisfano array2 e array3: questi array otterranno il prodotto dei valori corrispondenti e restituiranno la loro somma.
Esempio:
Tutto ciò potrebbe creare confusione da capire. Quindi, testiamo questa formula eseguendola nell’esempio mostrato di seguito.
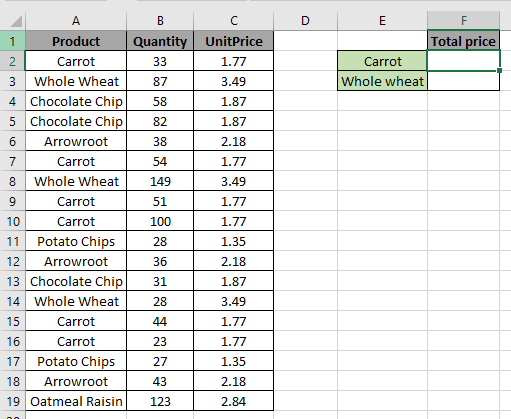
Qui il problema è che dobbiamo trovare il prezzo totale per il prodotto “Carota”.
Quindi qui usiamo la formula per ottenere il prezzo totale per Carrot
=SUMPRODUCT(--(A2:A19="Carrot"), B2:B19, C2:C19)
A2: A19: controlla l’intervallo A2: A19 per il testo “Carota” e restituisce True se trova “Carrot” oppure False -: l’operatore decodifica True come 1 e False come 0.
B2: B19: quantità (intervallo) da moltiplicare per prezzo unitario.
C2: C19: prezzo unitario (intervallo) da moltiplicare per quantità.
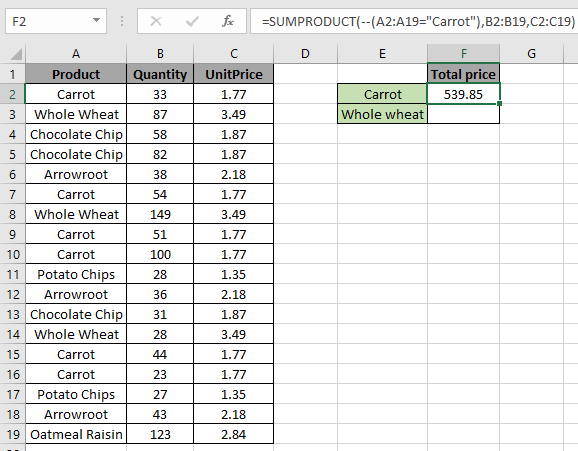
|
Product |
Quantity |
UnitPrice |
Price |
|
1 |
33 |
1.77 |
58.41 |
|
0 |
87 |
3.49 |
0 |
|
0 |
58 |
1.87 |
0 |
|
0 |
82 |
1.87 |
0 |
|
0 |
38 |
2.18 |
0 |
|
1 |
54 |
1.77 |
95.58 |
|
0 |
149 |
3.49 |
0 |
|
1 |
51 |
1.77 |
90.27 |
|
1 |
100 |
1.77 |
177 |
|
0 |
28 |
1.35 |
0 |
|
0 |
36 |
2.18 |
0 |
|
0 |
31 |
1.87 |
0 |
|
0 |
28 |
3.49 |
0 |
|
1 |
44 |
1.77 |
77.88 |
|
1 |
23 |
1.77 |
40.71 |
|
0 |
27 |
1.35 |
0 |
|
0 |
43 |
2.18 |
0 |
|
0 |
123 |
2.84 |
0 |
|
539.85 |
Come hai capito dall’istantanea e dalla tabella sopra, quella funzione SUMPRODUCT moltiplica i valori corrispondenti e restituisce la somma come risultato.
Gli 1 e gli 0 nella colonna più a sinistra è la logica IF utilizzata nella funzione SUMPRODUCT. Quindi qui usiamo la formula per il prezzo totale per il grano intero
=SUMPRODUCT(--(A2:A19="Whole wheat"),B2:B19,C2:C19)
A2: A19: controlla l’intervallo A2: A19 per il testo “Whole wheat” e restituisce True se trova “Carrot” oppure False -: l’operatore decodifica True come 1 e False come 0.
B2: B19: quantità (intervallo) da moltiplicare per prezzo unitario.
C2: C19: prezzo unitario (intervallo) da moltiplicare per quantità.
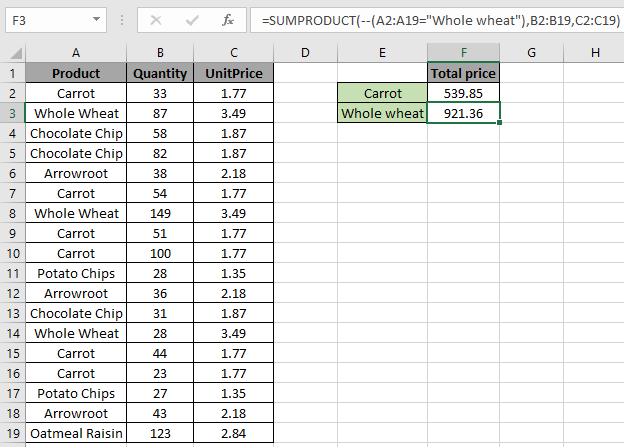
|
Product |
Quantity |
UnitPrice |
Price |
|
0 |
33 |
1.77 |
0 |
|
1 |
87 |
3.49 |
303.63 |
|
0 |
58 |
1.87 |
0 |
|
0 |
82 |
1.87 |
0 |
|
0 |
38 |
2.18 |
0 |
|
0 |
54 |
1.77 |
0 |
|
1 |
149 |
3.49 |
520.01 |
|
0 |
51 |
1.77 |
0 |
|
0 |
100 |
1.77 |
0 |
|
0 |
28 |
1.35 |
0 |
|
0 |
36 |
2.18 |
0 |
|
0 |
31 |
1.87 |
0 |
|
1 |
28 |
3.49 |
97.72 |
|
0 |
44 |
1.77 |
0 |
|
0 |
23 |
1.77 |
0 |
|
0 |
27 |
1.35 |
0 |
|
0 |
43 |
2.18 |
0 |
|
0 |
123 |
2.84 |
0 |
|
921.36 |
Come hai capito dall’istantanea e dalla tabella sopra, quella funzione SUMPRODUCT moltiplica i valori corrispondenti e restituisce la somma.
Gli 1 e gli 0 nella colonna più a sinistra è la logica IF utilizzata con la funzione SUMPRODUCT. Spero che questo articolo su come SUMPRODUCT con la logica IF in Excel sia esplicativo. Trova altri articoli sulle funzioni SOMMA.SE qui. Se ti sono piaciuti i nostri blog, condividilo con i tuoi amici su Facebook. Puoi anche seguirci su Twitter e Facebook. Ci piacerebbe sentire la tua opinione, facci sapere come possiamo migliorare, integrare o innovare il nostro lavoro e renderlo migliore per te. Scrivici a [email protected].
Articoli correlati
link: / summing-excel-sumproduct-function [Come usare la funzione SUMPRODUCT in Excel]: Restituisce la SOMMA dopo la moltiplicazione dei valori in più array in Excel.
link: / summing-sum-if-date-is-between [SUM se la data è compresa tra]: Restituisce la SOMMA dei valori tra date date o periodo in Excel.
link: / summing-sum-if-date-is-greater-than-given-date [Sum se la data è maggiore della data specificata]: * Restituisce la SOMMA dei valori dopo la data o il periodo specificati in Excel.
link: / summing-2-ways-to-sum-by-month-in-excel [2 modi per sommare per mese in Excel]: * Restituisce la SOMMA dei valori all’interno di un dato mese specifico in Excel.
link: / summing-how-to-sum-multiple-columns-with-condition [How to Sum Multiple Columns with Condition]: Restituisce la SOMMA dei valori su più colonne con condizione in Excel `link: / tips-excel- caratteri jolly [Come usare i caratteri jolly in Excel *] `: Conta le celle che corrispondono alle frasi usando i caratteri jolly in Excel
Articoli popolari
link: / keyboard-formula-shortcuts-50-excel-shortcuts-to-aumentare-la-produttività [50 scorciatoia Excel per aumentare la produttività]: Diventa più veloce nel tuo compito. Queste 50 scorciatoie ti faranno lavorare ancora più velocemente su Excel.
link: / formule-e-funzioni-introduzione-di-vlookup-funzione [Come usare la funzione CERCA.VERT in Excel]: Questa è una delle funzioni più utilizzate e popolari di Excel che viene utilizzata per cercare valori da intervalli diversi e lenzuola. link: / tips-countif-in-microsoft-excel [Come usare la funzione CONTA.SE in Excel]: Conta i valori con le condizioni usando questa straordinaria funzione. Non è necessario filtrare i dati per contare valori specifici. La funzione Countif è essenziale per preparare la tua dashboard.
link: / excel-formula-and-function-excel-sumif-function [Come usare la funzione SUMIF in Excel]: Questa è un’altra funzione essenziale del dashboard. Questo ti aiuta a riassumere i valori su condizioni specifiche.