Come aggiungere un messaggio di ingresso in Convalida dati
In questo articolo, impareremo come aggiungere un messaggio di input nella convalida dei dati mentre si inseriscono le voci specifiche nella cella, utilizzando VBA in Microsoft Excel.
Data Validation è lo strumento che viene utilizzato per limitare l’inserimento in un intervallo o dati in modo da poter definire quale tipo di dati deve essere inserito nel foglio .
Facciamo un esempio e capiamo: –
Abbiamo il nome dei paesi nella colonna D e nella cella A1, vogliamo creare un filtro a discesa per il nome dei paesi.
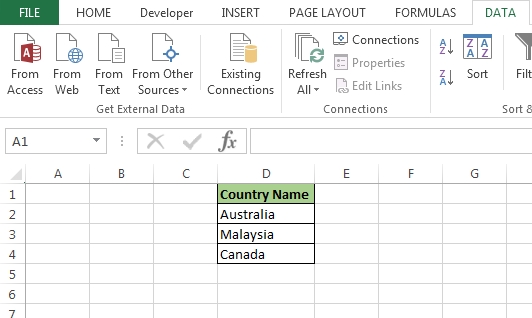
Vogliamo evidenziare la cella A1 e creare l’elenco a discesa con il nome dei paesi e inserire il messaggio per far sapere agli utenti quali voci devono essere inserite nell’intervallo.
Seguire i passaggi e il codice indicati di seguito: –
-
Apri la pagina VBE per premere il tasto Alt + F11.
-
Inserisci il modulo per scrivere il codice.
-
Scrivi il codice sotto indicato: –
Sub DropDownFilter()
Dim lastrow As Long
lastrow = Worksheets("sheet1").Cells(Rows.Count, "D").End(xlUp).Row
With Range("A1:A10").Validation
.Add Type:=xlValidateList, AlertStyle:=xlValidAlertStop, Operator:=xlBetween, Formula1:="=$D$2:$D" & lastrow
.IgnoreBlank = True
.InCellDropdown = True
.InputTitle = "Message"
.InputMessage = "Enter only countries name"
Range("A1:A10").Interior.ColorIndex = 37
End With
End Sub
Spiegazione del codice: –
Prima avevamo definito tutte le variabili, poi avevamo creato l’intervallo che ci avrebbe aiutato a creare il filtro dinamico a discesa. Allo stesso modo, abbiamo definito il titolo di input e il messaggio di input. E poi abbiamo definito la destinazione in cui vogliamo creare l’elenco a discesa e quindi avremmo riempito la cella di colore.
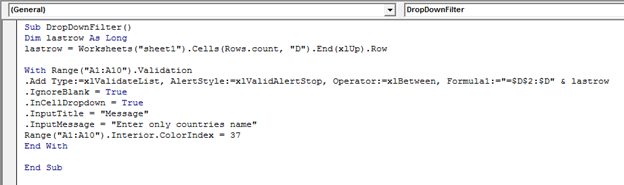
Per eseguire il codice premere il tasto F5 sulla tastiera
-
Verrà creato un elenco a discesa per i paesi.
-
Inoltre, la cella verrà riempita di colore.
-
Inoltre, ogni volta che inseriremo il nuovo nome del paese nell’intervallo, l’elenco a discesa selezionerà automaticamente il nome del paese.
-
Il messaggio apparirà nella cella selezionata nell’intervallo A1: A10.
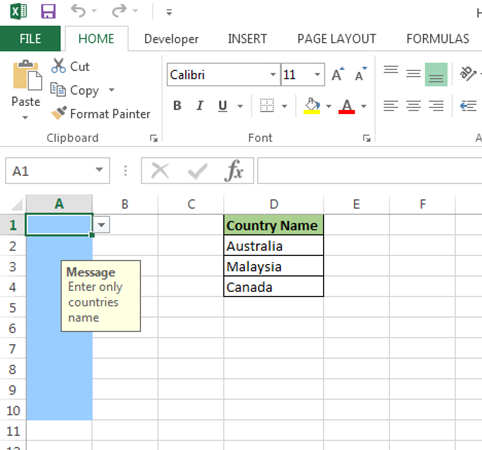
In questo modo, possiamo aggiungere un messaggio di input nella convalida dei dati tramite VBA in Microsoft Excel.
![]()
Se i nostri blog ti sono piaciuti, condividilo con i tuoi amici su Facebook. E anche tu puoi seguirci su Twitter e Facebook.
_ Ci piacerebbe sentire la tua opinione, facci sapere come possiamo migliorare, integrare o innovare il nostro lavoro e renderlo migliore per te. Scrivici a [email protected]_