Mappatura di un’unità di rete
È facile associare una lettera di unità inutilizzata a un’unità di rete, quindi puoi avere accesso a un massimo di 26 unità utilizzando le lettere dalla A alla Z.
Probabilmente il modo più semplice per mappare un’unità di rete è tramite Windows Explorer. Avvia Windows Explorer e, dal suo menu, seleziona Strumenti | Mappa unità di rete. (Vedi figura 1.)
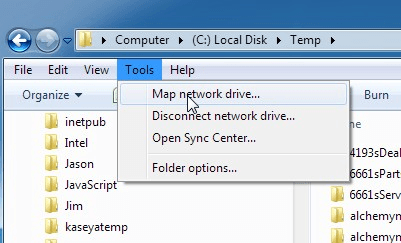
Figura 1. Mappatura di un’unità di rete in Windows 7.
In Windows 8 e Windows 10 è possibile eseguire la stessa operazione avviando una finestra Esplora file, facendo clic su Questo PC nel riquadro di navigazione e quindi facendo clic sullo strumento Mappa unità di rete nel gruppo Rete della barra multifunzione. (Vedi figura 2.)
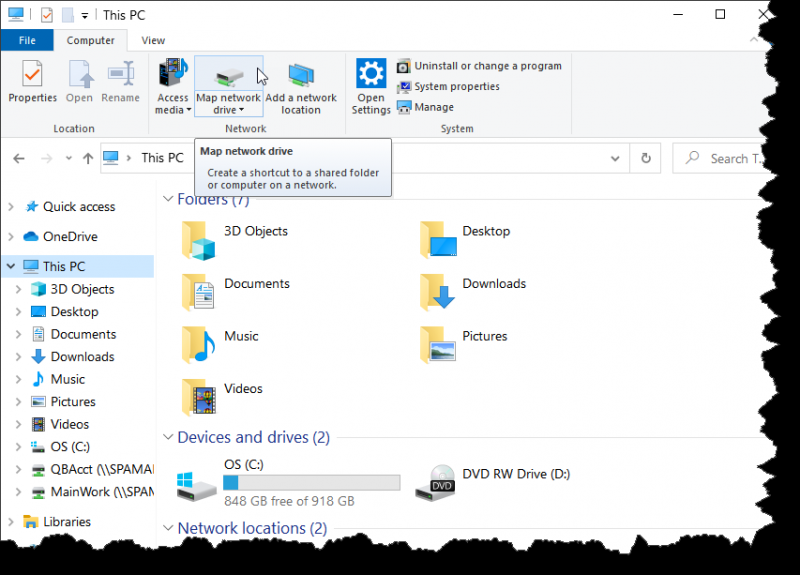
Figura 2. Mappatura di un’unità di rete in Windows 8 e 10.
Windows visualizza la finestra di dialogo Mappa unità di rete. In questa finestra di dialogo è possibile specificare una lettera di unità che si desidera utilizzare per l’unità di rete e la cartella sulla rete che si desidera associare a quella lettera di unità. (Vedi figura 3.)
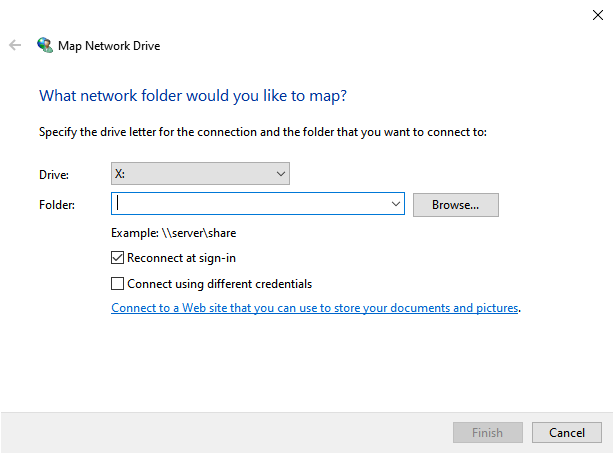
Figura 3. La finestra di dialogo Mappa unità di rete.
Nota che hai la possibilità di ricordare (ricollegare) questa mappatura ogni volta che accedi al tuo sistema. Per adattarsi a diversi ambienti di sicurezza, puoi anche fare clic sulla casella di controllo “Connetti utilizzando credenziali diverse”. Se selezioni questa casella di controllo, ti verrà chiesto di inserire un nome utente e una password da utilizzare per la connessione.
Dopo aver configurato le impostazioni per la mappatura nel modo desiderato, fare clic sul pulsante Fine. Ora hai la lettera di unità specificata associata alla cartella data e puoi iniziare immediatamente a usarla.
Questo suggerimento (11898) si applica a Windows 7, 8 e 10.