Capire Process Monitor
La gente di Sysinternals produce alcuni strumenti di Windows di alta qualità e molto utili. Un altro suggerimento parla del loro Process Explorer, quindi ho pensato di presentarti il loro strumento Process Monitor. Process Monitor è ottimo per monitorare tutte le attività in corso per tutti i processi sul tuo sistema. In effetti, la sua configurazione predefinita lo rende too buono perché sei rapidamente sopraffatto dalla quantità di dati che ti vengono presentati. Non preoccuparti, però: imparerai come filtrare i dati in modo da poter concentrarti esattamente su ciò che desideri monitorare senza essere sopraffatto da dati che non ti interessano.
Con Process Monitor, è possibile acquisire i dettagli del processo, inclusi il percorso dell’immagine, la riga di comando, l’utente e l’ID di sessione; configurare la GUI in modo che presenti tutte le colonne di interesse; impostare filtri di inclusione / esclusione per qualsiasi campo dati, anche quelli le cui colonne non sono visualizzate; e altro ancora. Personalmente, lo uso di più quando voglio monitorare l’attività su un particolare file o monitorare esattamente ciò che sta facendo un determinato processo.
Il modo migliore per capire Process Monitor è usarlo effettivamente, quindi la prima cosa da fare è scaricarlo dal loro sito:
http://technet.microsoft.com/en-us/sysinternals/bb896645.aspx
Process Monitor è un semplice file .exe che può essere eseguito dalla riga di comando o da Windows Explorer. La prima volta che lo avvii, ti viene presentato un accordo su cui devi fare clic per accettare.
Da quel momento in poi, sarai in grado di eseguirlo senza vedere la schermata iniziale.
La schermata per Process Monitor è visualizzata di seguito. (Vedi figura 1.)
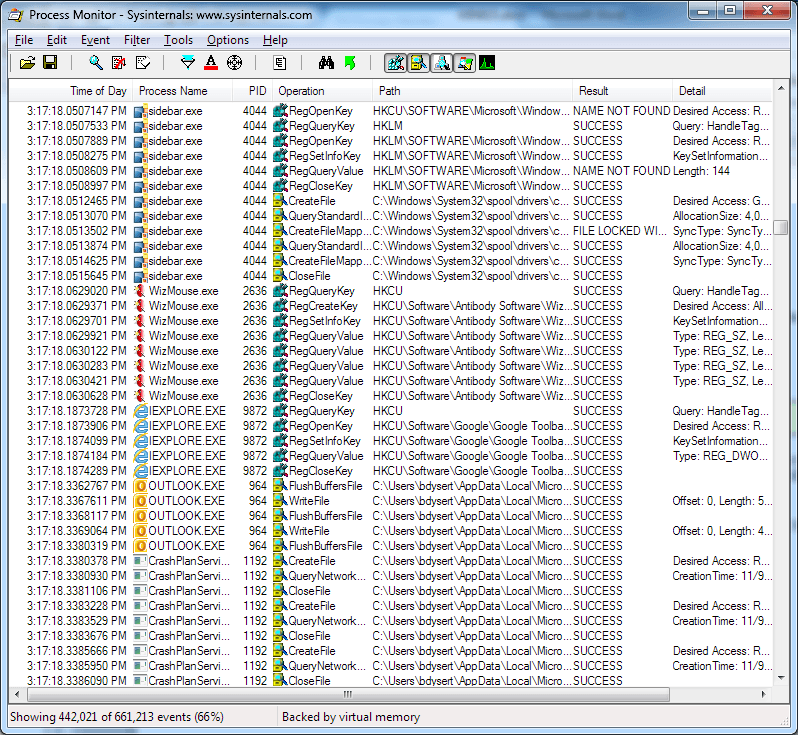
Figura 1. Schermata principale di Process Monitor.
Per impostazione predefinita, non appena viene visualizzato Process Monitor inizia a scorrere migliaia di righe di dati sulle attività in corso con la maggior parte dei processi sul sistema. Le colonne visualizzate sono configurabili. Sul mio sistema è configurato per visualizzare le colonne Ora del giorno, Nome processo, PID, Operazione, Percorso, Risultato e Dettagli relative alle attività monitorate. È possibile modificare le colonne visualizzate facendo clic con il pulsante destro del mouse su una delle intestazioni di colonna per visualizzare la finestra di dialogo Selezione colonna di Process Monitor. (Vedi figura 2.)
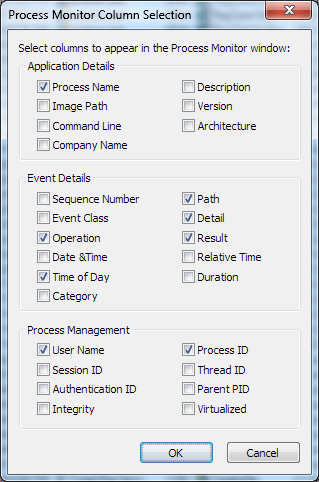
Figura 2. Selezione delle colonne.
Puoi persino modificare l’ordine di visualizzazione delle colonne facendo clic e trascinando un’intestazione di colonna dove desideri, quindi rilasciando il pulsante del mouse.
Process Monitor ha suggerimenti per le icone che vedi nella parte superiore della sua schermata principale. Mentre passi il mouse su ciascuna delle icone vedrai una breve descrizione di ciò che fa l’icona. Ad esempio, il suggerimento fornito per la prima icona a sinistra dice “Apri” (è possibile salvare l’output di Process Monitor e aprirlo in seguito per l’analisi). L’icona successiva è la funzione “Salva” e così via. Non ci sono molte icone e visivamente è abbastanza ovvio quello che fanno, ma ho trovato alcune di esse particolarmente utili. In questo suggerimento citerò solo quelli che uso di più e nel suggerimento intitolato Using Process Monitor Entrerò un po ‘più in profondità su come usarli.
Un buon strumento da usare è il terzo da sinistra: lo strumento Capture. Ciò blocca lo schermo e consente di analizzare l’istantanea in vari modi. L’icona successiva a destra attiva lo scorrimento automatico. Con questo, puoi disattivare lo scorrimento in tempo reale ma ancora Process Monitor continua a monitorare cosa sta succedendo. Quando si riattiva lo scorrimento automatico, esso raggiungerà immediatamente l’ora corrente.
La quinta icona da sinistra consente di cancellare il display. In genere utilizzeresti questa funzione insieme all’impostazione dei filtri in modo da poter iniziare con un display vuoto e quindi controllare l’attività che hai indicato nei filtri.
Parlando di filtri, la capacità di filtrare l’output è probabilmente il cuore di Process Monitor: i dati filtrati diventano informazioni molto utili mentre si analizza il comportamento di un particolare processo. L’icona del filtro è la sesta da sinistra e ha l’aspetto di una piramide capovolta.
Si esce da Process Monitor semplicemente facendo clic sul pulsante Chiudi o selezionando File | Esci dal menu.
Questo suggerimento (13119) si applica a Windows 7, 8 e 10.