Utilizzo di Process Monitor
Process Monitor di Sysinternals è un ottimo strumento diagnostico quando vuoi capire cosa sta succedendo con il processo e / oi file. Ho introdotto questo strumento nel suggerimento intitolato Understanding Process Monitor. In questo suggerimento ti mostrerò come utilizzare effettivamente alcune delle sue funzionalità nella diagnosi.
In questo primo scenario, immagina di avere un processo in esecuzione, ma sembra che non stia facendo nulla. Vorresti sapere se è bloccato o se sta effettivamente facendo qualcosa che al momento non puoi rilevare.
Come per tutte le diagnosi, potrebbero esserci diversi approcci che puoi adottare, ma poiché questo suggerimento si concentra su Process Monitor, useremo le sue capacità per vedere cosa sta succedendo.
Avvia Process Monitor e verifica se riesci a osservare il tuo processo scorrere sotto la colonna Nome processo. Se non lo vedi, prova a cercarlo facendo clic sull’icona del binocolo (“Trova”) e digitando il nome del processo (includi la sua estensione, ad esempio digita “MyProgram.exe”). Se viene trovato, Process Monitor interrompe lo scorrimento ed evidenzia la riga in cui trova per prima il nome del processo. Se non sei sicuro del nome .exe, puoi utilizzare l’icona “Includi processo dalla finestra” (l’ottava da sinistra). Puoi usarlo facendo clic e trascinando l’icona nella finestra in cui è in esecuzione il tuo processo. Dopo aver trascinato l’icona sulla finestra, rilascia il mouse e Process Monitor andrà alla riga in cui si trova il processo di quella finestra. A questo punto puoi filtrare tutto ciò che riguarda quel particolare processo in modo da poterlo guardare per l’attività senza essere distratto da tutto il resto.
Il filtraggio è un concetto potente ma semplice in Process Monitor. È possibile impostare un filtro per includere o escludere voci. È importante rendersi conto che se è attivo un filtro “includi”, verranno visualizzate solo le voci che corrispondono al filtro. D’altra parte, se hai attivato i filtri “escludi”, verrà visualizzato tutto tranne ciò che è nel filtro. I filtri “Includi” hanno sempre la precedenza sui filtri “Escludi”.
Fare clic sull’icona Filtro (la piramide capovolta). Si noti che Process Monitor ha già creato automaticamente un filtro “includi” per il processo che ha trovato, quindi non devi fare altro che fare clic su Annulla nella finestra del filtro e osservare l’attività del processo nella schermata principale. (Vedi figura 1.)
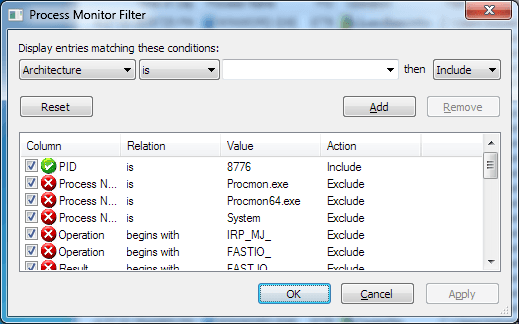
Figura 1. Finestra del filtro di monitoraggio del processo.
In un secondo scenario, supponiamo che sul disco rigido sia presente un file che presenta in modo intermittente un comportamento strano. Ad esempio, la sua data di modifica cambia occasionalmente o talvolta i processi si bloccano a causa di un errore “file bloccato da un altro utente”. È possibile utilizzare Process Monitor per guardare il file e vedere quali processi gli stanno accedendo.
Avvia Process Monitor. Poiché hai impostato un filtro l’ultima volta che hai eseguito Process Monitor, ricorda questa impostazione e fa apparire automaticamente la finestra Filtro. Si desidera avviare questa sessione con una lavagna pulita, quindi fare clic sul pulsante Ripristina per riportare i criteri di filtro alle impostazioni predefinite; quindi fare clic su OK.
Si supponga che il file che si desidera guardare sia denominato “C: \ Temp \ Indexes.dat”. Anche in questo caso, potresti guardare le informazioni nella schermata principale per visualizzare il tuo file nella colonna Percorso, ma sarebbe probabilmente più semplice fare clic sull’icona Filtro e creare un filtro “includi” in modo che appaia solo l’attività relativa a quel file.
Fare clic sull’icona Filtro e nell’elenco a discesa in alto a sinistra selezionare “Percorso”; quindi digita “C: \ Temp \ Indexes.dat” (senza virgolette) nella casella a destra dell’elenco a discesa contenente la parola “è”. (Vedi figura 2.)
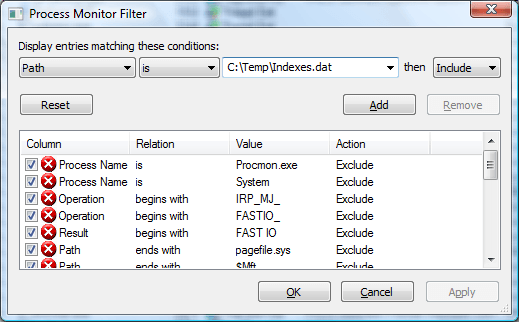
Figura 2. Filtro in base a un nome di file particolare.
Ora fai clic sui pulsanti Aggiungi e OK per tornare alla schermata principale.
Ora sarai in grado di vedere esattamente quando si accede al file e quale processo lo sta facendo.
In uno scenario finale, diciamo che noti quella che sembra essere una quantità straordinaria di attività del disco rigido in corso. È possibile utilizzare Process Monitor per acquisire un’istantanea di questa attività per un’analisi successiva.
Avvia Process Monitor e ripristina il filtro alla sua condizione predefinita come hai fatto nello scenario due. Quindi, quando sei nella schermata principale, fai clic sull’icona “Cattura” (la terza da sinistra). In questo modo viene eseguita un’istantanea dell’attività corrente e lo scorrimento viene interrotto.
Per esaminare ora l’attività del disco di questa istantanea, fare clic su Strumenti | Voce di menu Riepilogo file. Viene visualizzata la finestra di dialogo Riepilogo file, che include tutte le attività sui file acquisite dall’istantanea. (Vedi figura 3.)
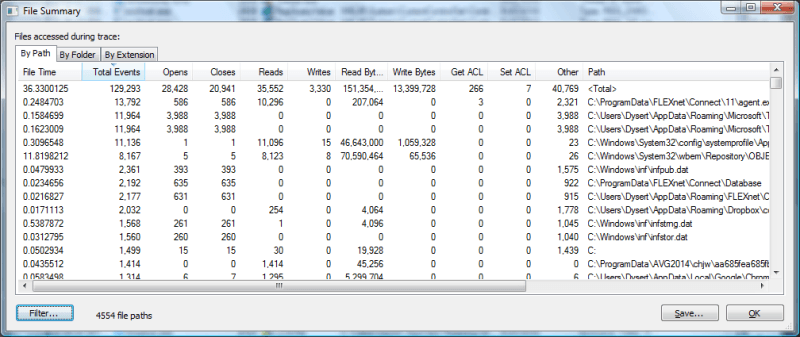
Figura 3. Riepilogo file per percorso.
Questo riepilogo è attualmente ordinato in base alla colonna Eventi totali, ma facendo clic sull’intestazione di una colonna i dati vengono ordinati in base a quel particolare campo. È anche interessante fare clic sulla scheda “Per cartella” per vedere i file raggruppati per nome. (Vedi figura 4.)
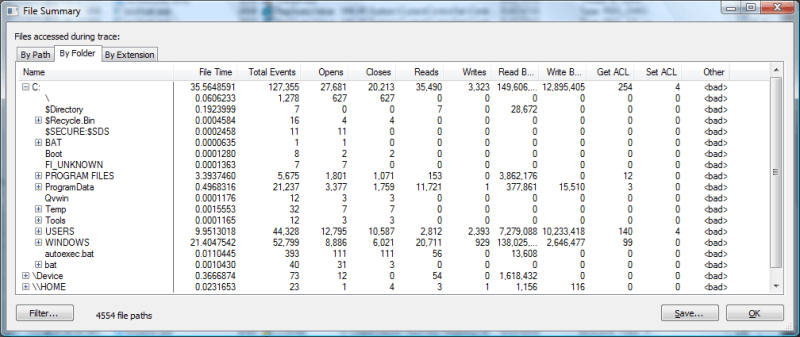
Figura 4. Riepilogo file per cartella.
Ora puoi eseguire il drill down facendo clic sui segni più a sinistra e vedendo a cosa si sta accedendo a tutti i file.
Questo suggerimento ha presentato tre scenari che potresti incontrare in cui Process Monitor può essere utilizzato per diagnosticare i problemi. Potresti aver notato lungo il percorso che ci sono molte più icone e voci di menu che non sono state risolte. Come è stato detto all’inizio, il modo migliore per scoprire cosa può fare Process Monitor è sperimentarlo da soli.
Questo suggerimento (13120) si applica a Windows 7, 8 e 10.