L’aggiunta, sottrazione, moltiplicazione e divisione senza utilizzare formule in Microsoft Excel
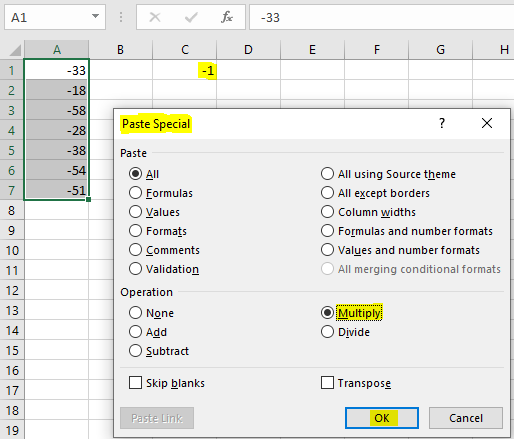
Se dobbiamo aggiungere, sottrarre, moltiplicare e dividere i numeri senza utilizzare formule, possiamo utilizzare l’opzione Incolla speciale in Microsoft Excel.
Incolla speciale: _ _È possibile utilizzare la funzione Incolla speciale per incollare contenuti o attributi specifici della cella come formula, formattazione, commenti, ecc .
Facciamo un esempio per capire che come possiamo sommare, sottrarre, moltiplicare e dividere i numeri senza usare le formule in Excel. La cella A1 contiene il numero 25 e la cella B1 contiene il numero 60. Dobbiamo aggiungere 25 e 60 senza utilizzare alcuna formula.
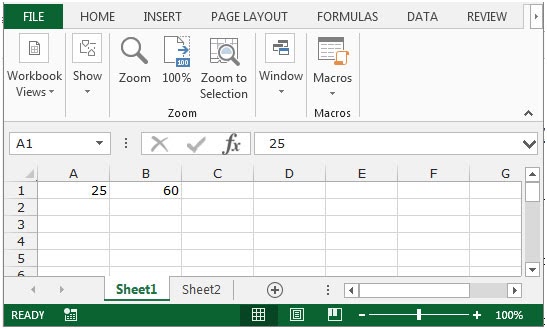
Aggiungi senza usare la formula Segui i passaggi indicati di seguito: – * Seleziona la cella A1.
-
Copia la cella premendo il tasto Ctrl + C sulla tastiera.
-
Selezionare la cella B1, fare clic con il tasto destro del mouse.
-
Dal menu di scelta rapida, seleziona l’opzione Incolla speciale.
*
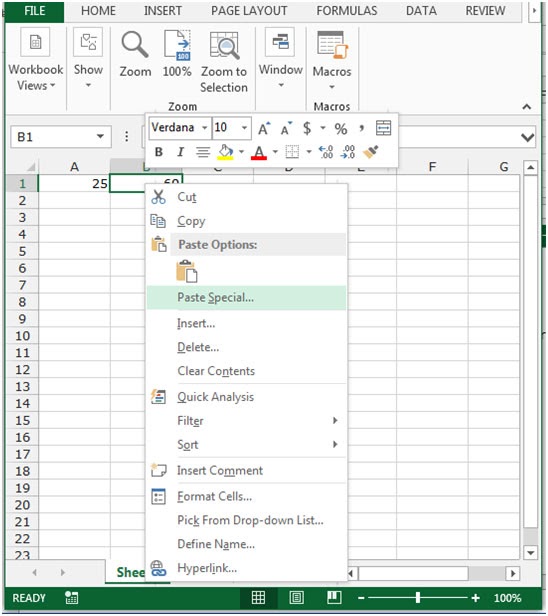
-
Apparirà la finestra di dialogo Incolla speciale.
*
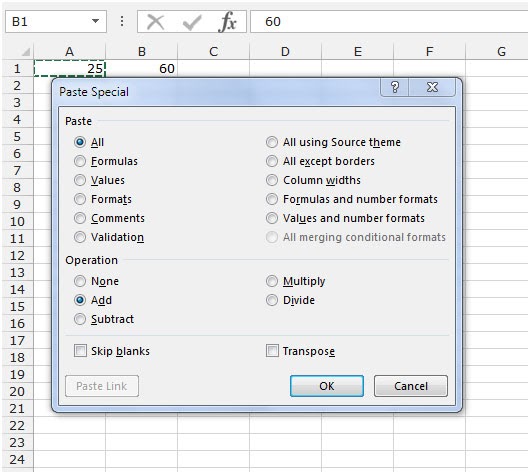
-
Fare clic su Aggiungi nella sezione Operazione.
-
Fare clic su OK.
-
Troverai il risultato come la somma di entrambi i numeri nella cella B1. Quindi otteniamo 85 nella cella B1 che è 25 + 60.
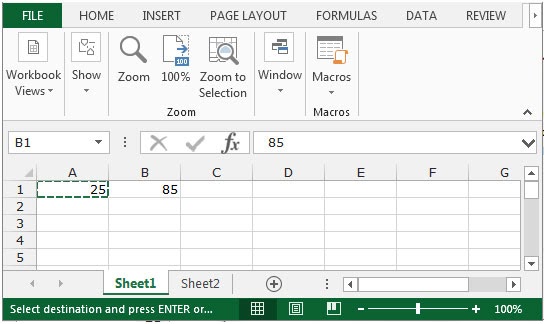
Sottrarre senza usare la formula Seguire i passaggi indicati di seguito: – * Selezionare la cella A1.
-
Copia la cella premendo il tasto Ctrl + C sulla tastiera.
-
Selezionare la cella B1, fare clic con il tasto destro del mouse.
-
Dal menu di scelta rapida, seleziona l’opzione Incolla speciale.
-
Apparirà la finestra di dialogo Incolla speciale.
-
Fare clic su Sottrai nella sezione Operazione.
*
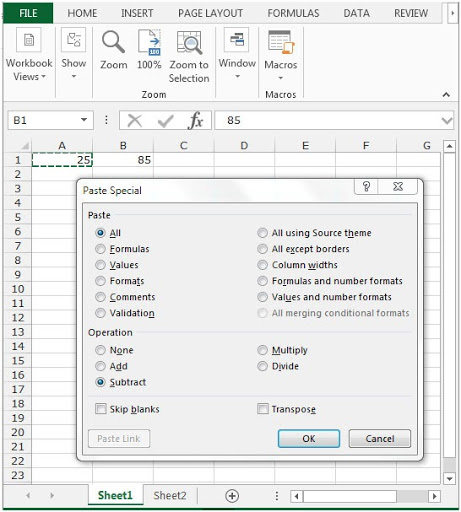
-
Fare clic su OK.
-
Il risultato nella cella B1 sarà il valore di B1-A1 che è 85-25 = 60.
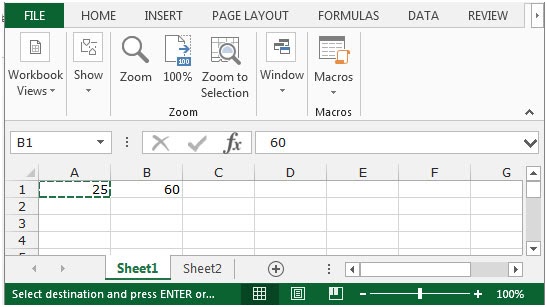
Moltiplicare senza usare la formula Seguire i passaggi indicati di seguito: – * Selezionare la cella A1.
-
Copia la cella premendo il tasto Ctrl + C sulla tastiera.
-
Selezionare la cella B1, fare clic con il tasto destro del mouse.
-
Dal menu di scelta rapida, seleziona l’opzione Incolla speciale.
-
Apparirà la finestra di dialogo Incolla speciale.
-
Fare clic su Moltiplica nella sezione Operazione.
*
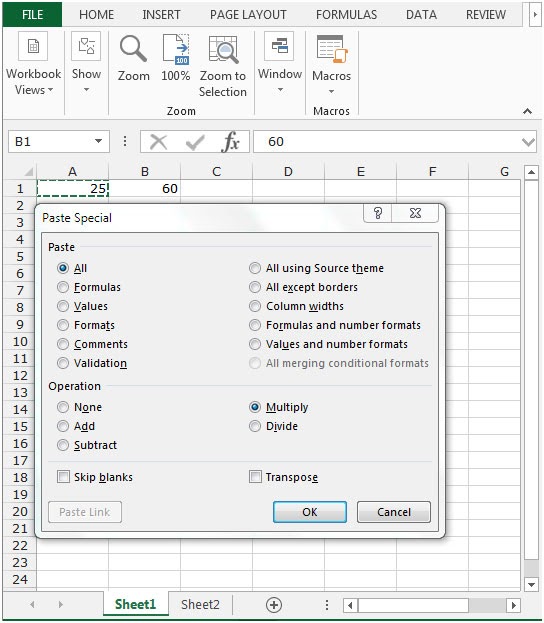
-
Fare clic su OK.
-
Il risultato nella cella B1 sarà la moltiplicazione di A1 e B1 che è 1500.
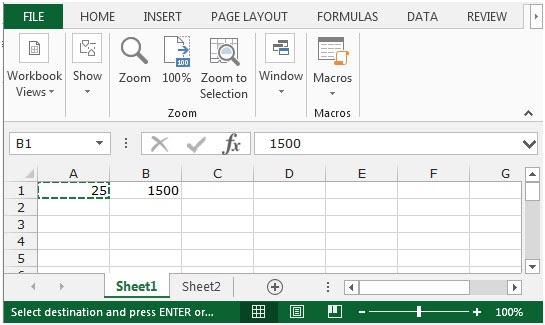
Dividi senza usare la formula Segui i passaggi indicati di seguito: – * Seleziona la cella A1.
-
Copia la cella premendo il tasto Ctrl + C sulla tastiera.
-
Selezionare la cella B1, fare clic con il tasto destro del mouse.
-
Dal menu di scelta rapida selezionare l’opzione Incolla speciale.
-
Apparirà la finestra di dialogo Incolla speciale.
-
Fare clic su Dividi nella sezione Operazione.
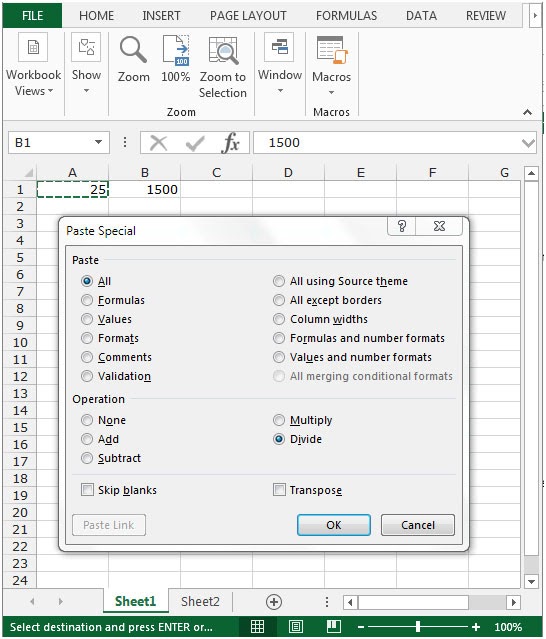
-
Fare clic su OK.
-
Il risultato nella cella B1 sarà la cella B1 divisa per la cella A1 che è 1500/25 = 60.
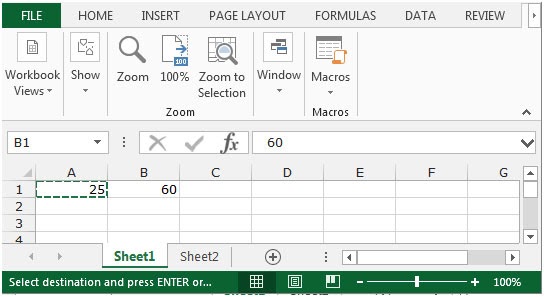
Questo è il modo in cui puoi aggiungere, sottrarre, moltiplicare e dividere i numeri senza utilizzare le formule.
Come eseguire le funzioni di base sulla gamma?
Di solito dobbiamo prendere un’altra colonna e utilizzare la formula = valore * moltiplicare_valore e copiare e incollare questa formula su altre celle utilizzando l’opzione Ctrl + D. Incolla consente anche di eseguire l’operazione quando si incollano i valori.
Scorciatoia per incollare l’operazione di calcolo
Incolla speciale consente di eseguire operazioni di base come addizione, sottrazione, moltiplicazione e divisione. Queste sono le opzioni in Operazione. Nessuno. Inserisci . Sottrarre. Moltiplica. Dividi Devi solo seguire i passaggi come indicato * In qualsiasi cella, digita -1.
-
Seleziona la cella e premi Ctrl + C per copiare.
-
Seleziona l’intervallo da moltiplicare per -1.
Premere MAIUSC + F10 o fare clic con il pulsante destro del mouse, quindi selezionare Incolla speciale dal menu di scelta rapida.
-
Selezionare il pulsante di opzione Moltiplica, quindi fare clic su OK.
Esempio:
Tutto ciò potrebbe creare confusione da capire. Capiamo come usare il Paste Special usando un esempio. Qui abbiamo un intervallo di numeri e dobbiamo moltiplicarlo per -1.
-
Nella cella B2, digita -1.
-
Seleziona la cella e premi Ctrl + C per copiare.
-
Seleziona l’intervallo A1: A7.
Premere MAIUSC + F10 o fare clic con il pulsante destro del mouse, quindi selezionare Incolla speciale dal menu di scelta rapida.
-
Selezionare il pulsante di opzione Moltiplica, quindi fare clic su OK.
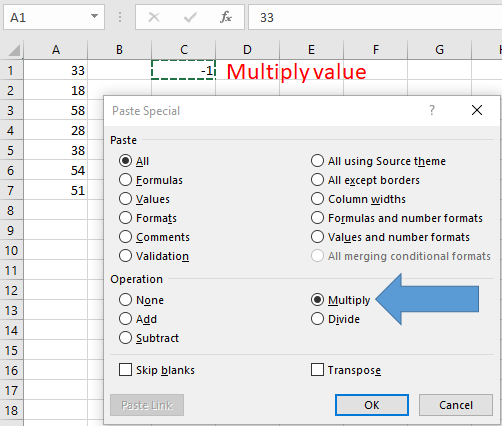
Come puoi vedere la finestra di dialogo speciale incolla. Fare clic su OK
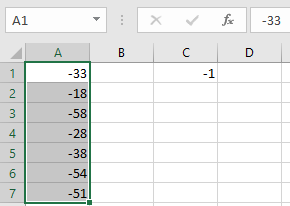
Ecco tutte le note di osservazione che utilizzano Come moltiplicare un intervallo per -1 in un’unica operazione in Excel.
Note:
-
Questa opzione non ti consente di modificare il valore di moltiplicazione cambiando il numero nella cella. Quindi è necessario utilizzare il riferimento di cella.
-
Non è possibile eseguire altre operazioni oltre all’addizione, alla moltiplicazione, alla sottrazione e alla divisione.
Spero che questo articolo su Come moltiplicare un intervallo per -1 in un’operazione in Excel sia esplicativo. Trova altri articoli su come incollare valori o formule e operazioni di Excel correlate qui. Se ti sono piaciuti i nostri blog, condividilo con i tuoi amici su Facebook.
Puoi anche seguirci su Twitter e Facebook. Ci piacerebbe sentire la tua opinione, facci sapere come possiamo migliorare, integrare o innovare il nostro lavoro e renderlo migliore per te. Scrivici a [email protected].
Articoli correlati:
link: / summing-sum-if-date-is-between [SUM se la data è compresa tra]: Restituisce la SOMMA dei valori tra date date o periodo in Excel.
link: / summing-sum-if-date-is-greater-than-given-date [Sum se la data è maggiore della data specificata]: Restituisce la SOMMA dei valori dopo la data o il periodo specificati in Excel.
link: / summing-2-ways-to-sum-by-month-in-excel [2 modi per sommare per mese in Excel]: Restituisce la SOMMA dei valori all’interno di un dato mese specifico in Excel.
link: / summing-how-to-sum-multiple-columns-with-condition [How to Sum Multiple Columns with Condition]: Restituisce la SOMMA dei valori su più colonne con condizione in Excel.
link: / keyboard-formula-shortcuts-50-excel-shortcuts-to-aumentare-la-produttività [50 scorciatoie di Excel per aumentare la produttività]: Le scorciatoie di Excel migliorano molto l’efficienza del lavoro. Queste 50 scorciatoie possono aumentare la tua produttività in modo eccezionale su Excel link: / excel-keyboard-shortcuts-excel-insert-row-shortcut [Excel Insert Row Shortcut]: Queste scorciatoie ti aiuteranno a inserire rapidamente una o più righe.
link: / tips-shortcut-key-for-merge-and-center-in-microsoft-excel [Excel Shortcut Keys for Merge and Center]: Questa scorciatoia Unisci e centra ti aiuta a unire e dividere rapidamente le celle.
link: / tips-excel-wildcards [Come usare i caratteri jolly in Excel]: Conta le celle che corrispondono alle frasi usando i caratteri jolly in Excel.
Articoli popolari:
link: / tips-if-condition-in-excel [Come utilizzare la funzione IF in Excel]: L’istruzione IF in Excel controlla la condizione e restituisce un valore specifico se la condizione è TRUE o restituisce un altro valore specifico se FALSE .
link: / formule-e-funzioni-introduzione-di-vlookup-funzione [Come usare la funzione CERCA.VERT in Excel]: Questa è una delle funzioni più utilizzate e popolari di Excel che viene utilizzata per cercare valori da intervalli diversi e lenzuola.
link: / excel-formula-and-function-excel-sumif-function [Come usare la funzione SUMIF in Excel]: Questa è un’altra funzione essenziale del dashboard. Questo ti aiuta a riassumere i valori su condizioni specifiche.
link: / tips-countif-in-microsoft-excel [Come usare la funzione CONTA.SE in Excel]: Conta i valori con le condizioni usando questa straordinaria funzione. Non è necessario filtrare i dati per contare valori specifici. La funzione Countif è essenziale per preparare la tua dashboard.