Coloring un record in ogni gruppo in un intervallo
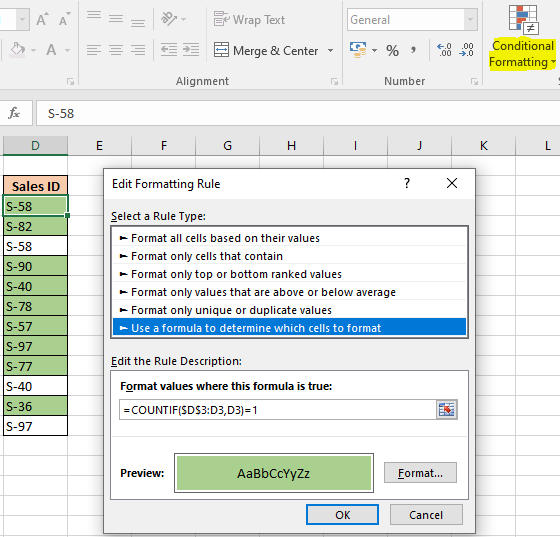
In questo articolo, impareremo come colorare un record in ogni gruppo in un intervallo in Excel.
Scenario:
A volte, dato un elenco di valori, dobbiamo evidenziare solo il primo output o valori univoci. Ad esempio, se dobbiamo evidenziare le voci in cui un cliente ha effettuato una transazione in un negozio. Se una voce viene ripetuta, non dovrebbe essere evidenziata. Excel ci fornisce uno strumento di formattazione condizionale e una logica di formula. Utilizzo della formattazione condizionale sulle celle e quindi aggiunta di valori su di essa. Quindi abbiamo bisogno di una formula per i dati che evidenzi le celle che corrispondono a un solo record che corrisponde ai valori.
Come risolvere il problema?
Per questo utilizzeremo il link: / conditional-formatting-conditional-formatting-with-formula-2016 [Formattazione condizionale] ovviamente e `link: / excel-formula-and-function-countif-in-microsoft-excel [CONTA.SE funzione] `. Questa formula è derivata usando “link: / excel-range-name-expanding-references-in-excel [Expanding References]”. Dove per prima cosa inseriamo la formula nella prima cella, quindi copiamo e incolliamo la formattazione (con formula) nell’intervallo richiesto.
Questa formula evidenzia solo il primo record o i record univoci.
Formula generica:
|
= |
cella: prima cella dell’intervallo (non è necessario specificare l’ultima cella, i riferimenti in espansione ci penseranno)
1: è uguale all’operatore per soddisfare i criteri (primo record)
Esempio:
Tutto ciò potrebbe creare confusione da capire. Comprendiamo questa formula eseguendola su un esempio. Qui abbiamo i dati con le entrate del personale in un ufficio. Ci sono più voci di alcuni membri del personale. Dobbiamo evidenziare la prima voce. Segui i passaggi:
-
Seleziona una cella vuota e apri l’opzione di formattazione condizionale. (qui la cella vuota è la cella D3)
-
Vai a Home → Formattazione condizionale → Nuova regola. Viene visualizzata una finestra di dialogo davanti seleziona Usa una formula per determinare quali celle formattare → inserisci la formula seguente sotto i valori di formato in cui questa formula è vera: usa la formula per trovare un valore inferiore a 50000.
|
= |
Spiegazione:
-
La funzione Countif restituisce il conteggio del valore nella cella D3. Nell’intervallo (D3: D3 che significa solo cella).
-
= 1 corrisponde se il conteggio dei valori nell’intervallo corrisponde.
-
Lo strumento accetta solo valori True o False. Colorerà o evidenzierà le celle in cui la formula restituisce True o lascerà la cella così com’è dove la formula restituisce False.
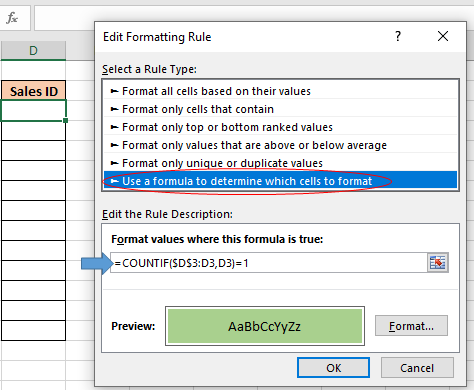
Seleziona il formato che desideri, offre molti diversi tipi di formattazione. Abbiamo scelto di riempire il record o la cella come mostrato sopra.
Fare clic su OK Ora copia la cella e incolla fino all’intervallo utilizzando Ctrl + C (per copiare) e Ctrl + V (per incollare) o seleziona la cella e trascinala a destra o in basso come richiesto per l’applicazione.
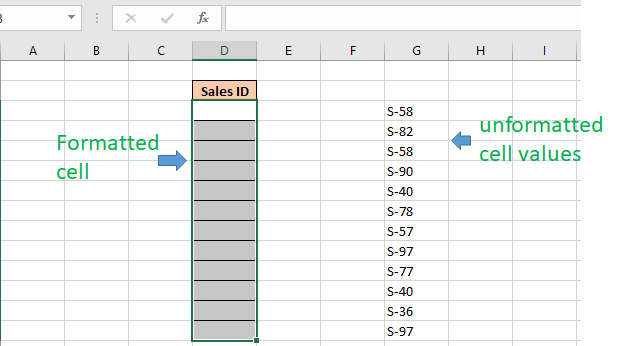
Copia i valori della cella non formattati e incolla solo i valori usando (Ctrl Alt + V) o usando incolla speciale (si apre usando il tasto destro del mouse.
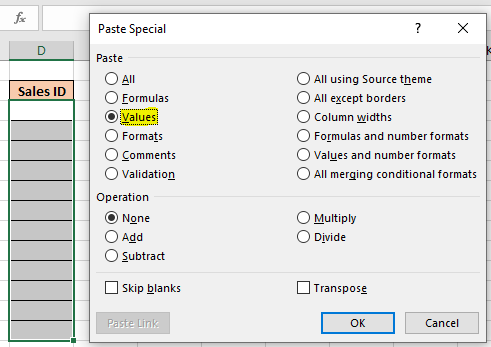
Fai clic su Ok e puoi vedere, La formattazione condizionale fa tutta l’evidenziazione per te.
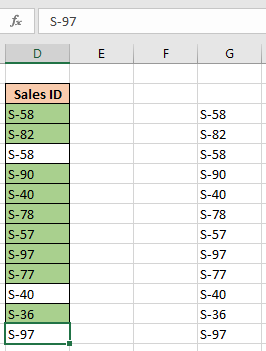
Ecco tutte le note osservative riguardanti l’uso della formula.
Note:
-
La formattazione condizionale ti permette di applicare la formattazione in base ai valori delle celle come colori, icone e barre dei dati.
-
La formula funziona sia per il testo che per i numeri.
-
Controlla prima la formula in una cella di esempio. Poiché è facile usare una formula in una cella piuttosto dell’hard coding nella casella della formula di formattazione condizionale.
-
Seleziona l’argomento info_type dall’elenco a discesa, vedrai mentre usi la formula.
Spero che tu abbia capito come evidenziare o colorare un record in ciascuno Raggruppa in un intervallo in Excel. Esplora altri articoli su Excel che evidenziano le celle con le formule qui . Se ti sono piaciuti i nostri blog, condividilo con i tuoi amici su Facebook. E puoi anche seguirci su Twitter e Facebook. Ci piacerebbe sentire la tua opinione, facci sapere come possiamo migliorare, integrare o innovare il nostro lavoro e renderlo migliore per te. Scrivici a [email protected].
Articoli correlati:
link: / excel-range-name-expanding-references-in-excel [Expanding References in Excel]: Gli intervalli che si espandono quando vengono copiati nelle celle sottostanti o nelle celle di destra sono chiamati riferimenti in espansione. Dove abbiamo bisogno di espandere i riferimenti? Ebbene, c’erano molti scenari.
link: / lookup-formas-find-the-partial-match-number-from-data-in-excel [Trova il numero di corrispondenza parziale dai dati in Excel]: trova la sottostringa corrispondente ai valori della cella utilizzando la formula in Excel.
link: / conditional-formatting-highlight-cells-that-contain-specific-text [Come evidenziare le celle che contengono un testo specifico in Excel]: Evidenzia le celle in base alla formula per trovare il valore del testo specifico all’interno della cella in Excel .
link: / conditional-formatting-conditional-formatting-based-on-another-cell-value [Formattazione condizionale basata su un altro valore di cella in Excel]: formatta le celle in Excel in base alle condizioni di un’altra cella utilizzando alcuni criteri in Excel .
link: / tips-conditional-formatting-with-if-statement [Funzione IF e formattazione condizionale in Excel]: Come utilizzare la condizione IF nella formattazione condizionale con formula in Excel.
link: / conditional-formatting-conditional-formatting-with-formula-2016 [Esegui formattazione condizionale con formula 2016]: Scopri tutte le funzionalità predefinite della formattazione condizionale in Excel.
link: / formating-in-vba-conditonal-formatting-using-microsoft-excel-vba [Formattazione condizionale utilizzando VBA in Microsoft Excel]: Evidenzia le celle in VBA in base al codice in Excel.
Articoli popolari:
link: / keyboard-formula-shortcuts-50-excel-shortcuts-to-aumentare-la-produttività [50 scorciatoia Excel per aumentare la produttività]: Diventa più veloce nel tuo compito. Queste 50 scorciatoie ti faranno lavorare ancora più velocemente su Excel.
link: / formule-e-funzioni-introduzione-di-vlookup-funzione [Come utilizzare la funzione CERCA.VERT in Excel]: Questa è una delle funzioni più utilizzate e popolari di Excel che viene utilizzata per cercare valori da intervalli diversi e lenzuola.
link: / tips-countif-in-microsoft-excel [Come usare la funzione CONTA.SE in Excel]: Conta i valori con le condizioni usando questa straordinaria funzione. Non è necessario filtrare i dati per contare valori specifici. La funzione Countif è essenziale per preparare la tua dashboard.
link: / excel-formula-and-function-excel-sumif-function [Come usare la funzione SUMIF in Excel]: Questa è un’altra funzione essenziale del dashboard. Questo ti aiuta a riassumere i valori su condizioni specifiche.