Come recuperare un valore da una griglia di riferimento in base ai valori di indice Salva in Excel

In questo articolo impareremo come recuperare un valore da una griglia di riferimento in base ai valori dell’indice Salva in Excel
Scenario:
Molte volte quando si lavora con dati lunghi non distribuiti, è necessario prima pulire i dati prima di lavorarci. Ci vuole tempo e volevi solo estrarre alcune query. Per estrarre i dati, in genere si utilizza link: / formule-e-funzioni-introduzione-funzione-di-vlookup [funzione CERCA.VERT]. Ma quando abbiamo dati lunghi con molti campi colonna, diventa disordinato perché la funzione CERCA.VERT richiede l’indice di colonna corretto come numero, altrimenti la formula restituisce un errore. Proprio lì, sotto c’è la spiegazione della formula per questo tipo di problema.
Come risolvere il problema?
Affinché la formula capisca prima, è necessario rivedere un po ‘le seguenti funzioni. link: / lookup-formas-excel-index-function [INDEX function]
-
link: / lookup-formas-excel-match-function [MATCH function]
Ora creeremo una formula usando le funzioni sopra. La funzione Match restituirà l’indice del valore di ricerca1 nel campo dell’intestazione della riga. E un’altra funzione MATCH restituirà l’indice del valore di ricerca 2 nel campo dell’intestazione della colonna. I numeri di indice verranno ora inseriti nella funzione INDICE per ottenere i valori sotto il valore di ricerca dai dati della tabella.
Formula generica:
|
= ( data , ( lookup_value1, row_headers, 0 , ( lookup_value2, column_headers, 0 ) ) ) |
data: matrice di valori all’interno della tabella senza intestazioni lookup_value1: valore da cercare in row_header.
row_headers: matrice dell’indice di riga da cercare.
lookup_value1: valore da cercare in column_header.
column_headers: matrice dell’indice della colonna da cercare.
Esempio:
Tutto ciò potrebbe creare confusione da capire. Capiamo come utilizzare la funzione utilizzando un esempio. Qui abbiamo alcuni dati di ordine di esempio e abbiamo bisogno di trovare i dati mancanti relativi al valore dato nella tabella.
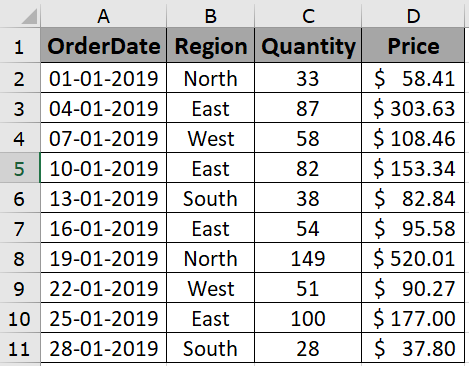
Qui dobbiamo trovare i dettagli dell’ordine come quantità, regione e prezzo per l’ordine effettuato il 13-01-2019.
Usa la formula:
|
= INDEX ( A2:D11 , MATCH ( G3 , A2:A11 , 0 ) , MATCH ( F4 , A1:D1 , 0 ) ) |
Spiegazione:
-
La funzione CONFRONTA restituisce l’indice del valore corrispondente nella matrice 1D data (orizzontale o verticale).
-
CONFRONTA (F4, A1: D1,0) restituisce 3 come indice.
-
CONFRONTA (G3, A2: A11,0) restituisce 5 come Indice. La funzione INDICE restituirà il quinto elemento (a partire dalla seconda riga) nella terza colonna.

Come puoi vedere la quantità relativa all’ordine effettuato il 13-01-2019 risulta essere 38. Ora possiamo trovare la regione da cui è stato effettuato l’ordine utilizzando la formula.
Usa la formula:
|
= INDEX ( A2:D11 , MATCH ( G3 , A2:A11 , 0 ) , MATCH ( F5 , A1:D1 , 0 ) ) |
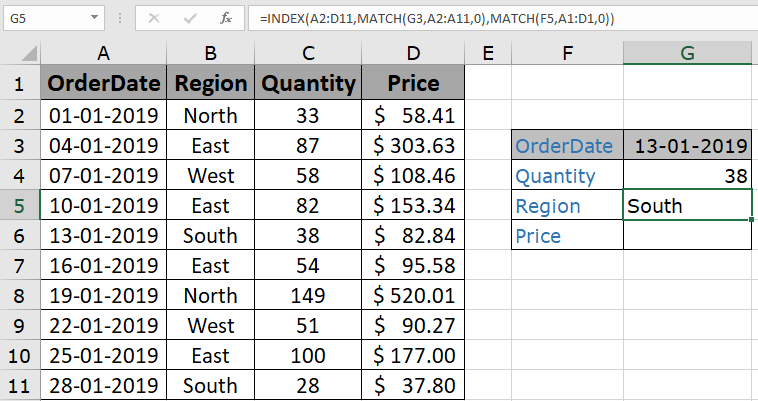
Come puoi vedere, l’ordine è stato effettuato dalla regione sud. Ora ottieni il prezzo relativo all’ordine effettuato
Usa la formula:
|
= INDEX ( A2:D11 , MATCH ( G3 , A2:A11 , 0 ) , MATCH ( F6 , A1:D1 , 0 ) ) |

Come puoi vedere il prezzo risulta essere 82,84. Hai notato che abbiamo estratto tutti i dettagli utilizzando un’unica formula. La combinazione INDICE e CONFRONTA è la migliore per trovare un valore dalla tabella.
Ecco tutte le note osservative riguardanti l’utilizzo della formula.
Note:
-
La formula funziona sia per il testo che per i numeri.
-
La funzione restituisce l’errore #NA se l’argomento della matrice di ricerca nella funzione CONFRONTA non è della stessa lunghezza della matrice della tabella.
-
La formula restituisce un errore se lookup_value non corrisponde al valore nella tabella lookup_array.
-
La funzione corrisponde al valore esatto in quanto l’argomento del tipo di corrispondenza alla funzione MATCH è 0.
-
Utilizza l’argomento -1 per minore di, 0 per corrispondenza esatta e 1 per maggiore di corrispondenza di ricerca.
-
I valori di ricerca possono essere forniti come riferimento di cella o direttamente utilizzando il simbolo di citazione (“) nella formula come argomenti.
Spero che tu abbia capito Come recuperare un valore da una griglia di riferimento in base ai valori di indice Salva in Excel. articoli sul valore di ricerca di Excel e sulle funzioni di Excel 2019. Se ti sono piaciuti i nostri blog, condividili con i tuoi amici su Facebook.
E puoi seguirci anche su Twitter e Facebook. Ci piacerebbe sentire la tua opinione, fallo facci sapere come possiamo migliorare, completare o innovare il nostro lavoro e renderlo migliore per te Scrivici a [email protected].
Articoli Correlati
link: / lookup-formulas-use-index-and-match-to-lookup-value [Usa INDICE e CONFRONTA al valore di ricerca]: la funzione INDICE e CONFRONTA per cercare il valore come richiesto.
link: / summing-sum-range-with-index-in-excel [SUM intervallo con INDICE in Excel]: Usa la funzione INDICE per trovare la SOMMA dei valori come richiesto.
`link: / lookup-formas-excel-index-function [Come usare la funzione INDICE in Excel] `: Trova l’INDICE di un array usando la funzione INDICE spiegata con un esempio.
link: / lookup-formulas-excel-match-function [Come usare la funzione CONFRONTA in Excel]: Trova la CONFRONTA nell’array utilizzando il valore INDICE all’interno della funzione CONFRONTA spiegato con l’esempio.
link: / lookup-formulas-excel-lookup-function [Come usare la funzione CERCA in Excel]: Trova il valore di ricerca nell’array usando la funzione CERCA spiegata con l’esempio.
Articoli popolari:
link: / tips-if-condition-in-excel [Come utilizzare la funzione IF in Excel]: L’istruzione IF in Excel controlla la condizione e restituisce un valore specifico se la condizione è TRUE o restituisce un altro valore specifico se FALSE .
link: / formule-e-funzioni-introduzione-di-vlookup-funzione [Come usare la funzione CERCA.VERT in Excel]: Questa è una delle funzioni più utilizzate e popolari di Excel che viene utilizzata per cercare valori da intervalli diversi e lenzuola.
link: / excel-formula-and-function-excel-sumif-function [Come usare la funzione SUMIF in Excel]: Questa è un’altra funzione essenziale del dashboard. Questo ti aiuta a riassumere i valori su condizioni specifiche.
link: / tips-countif-in-microsoft-excel [Come usare la funzione CONTA.SE in Excel]: Conta i valori con le condizioni usando questa straordinaria funzione. Non è necessario filtrare i dati per contare valori specifici. La funzione Countif è essenziale per preparare la tua dashboard.