Convalida dati essere univoco in Excel Gamma
Che cos’è lo strumento di convalida dei dati e come utilizzarlo per convalidare solo valori univoci? Lo strumento di convalida dei dati limita l’utente a inserire i dati per garantirne l’accuratezza e la coerenza in Excel. Guida l’utente a inserire il tipo di opzione necessaria per il foglio di lavoro.
Qui il problema è che dobbiamo controllare se la cella ha un valore che non viene ripetuto nell’elenco che contiene. Se vuoi saperne di più su link: / tips-excel-data-validation-custom [Data validation in Excel], segui il link. Qui considereremo solo il problema, consentiremo solo valori senza numero.
Come risolvere il problema?
Qui abbiamo un’attività che consente voci che sono univoche nell’elenco, il che significa che non è consentito alcun valore ripetuto. L’uso di funzioni e di uno strumento ci aiuterà a superare il problema.
-
link: / excel-editing-validating-text-entry-in-microsoft-excel [Strumento di convalida dei dati] -
link: / excel-formula-and-function-countif-in-microsoft-excel [COUNTIF function]
La formula può essere utilizzata nello strumento di convalida dei dati. La formula controlla la condizione e restituisce Vero o Falso. Qui il vero significa che la punteggiatura non esiste, quindi lo strumento accetta il valore.
Formula generica:
|
= cell_ref)⇐1 |
Esempio:
Tutto ciò potrebbe creare confusione da capire. Quindi, testiamo questa formula eseguendola nell’esempio mostrato di seguito. Qui stiamo preparando un elenco di nomi di prodotti. Ma non abbiamo alcun valore da ripetere e ogni volta che inseriamo un valore ripetuto, deve mostrare che questo nome di prodotto è già presente, prova un altro nome di prodotto.
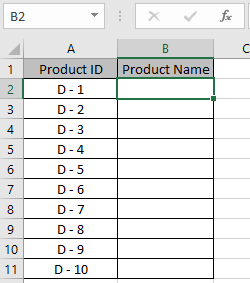
Seleziona la cella B2, dove inserire il primo nome del prodotto. Ora vai su Dati → fai clic sull’opzione Convalida dati → Seleziona convalida dati.
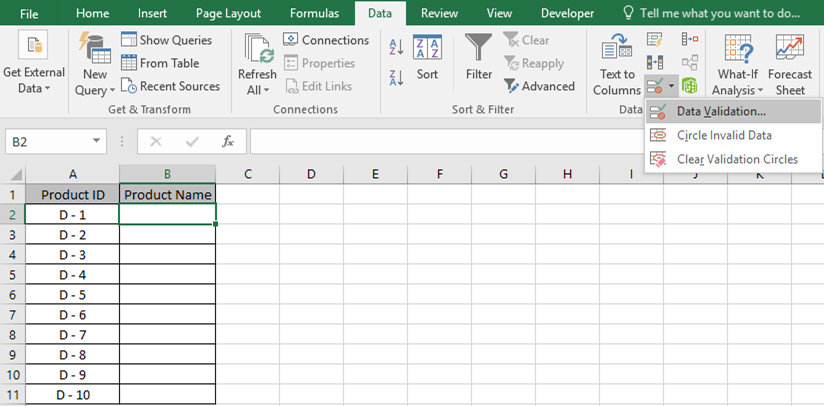
Viene visualizzata una casella di convalida dei dati davanti con Impostazioni. In elenco Consenti, seleziona l’opzione Personalizzato dall’elenco a discesa.
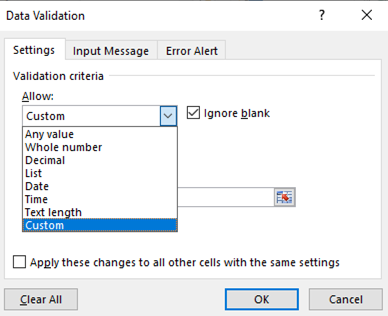
Quindi lo strumento apre la casella della formula. Qui applicheremo una convalida dei dati sulla cella B2 per consentire all’utente di inserire solo valori univoci.
Di seguito la formula da applicare.
Usa la formula:
|
=COUNTIF(B:B, B2)⇐1 |
Spiegazione . La funzione CONTA.SE conta il valore B2 nella colonna B.
-
E restituisce il conteggio numerico.
-
⇐ 1 controlla se il conteggio è minore o uguale a 1, restituisce TRUE e quindi accetta il valore. Ma se il conteggio è maggiore di 1, la formula restituisce FALSE e quindi il valore viene rifiutato.
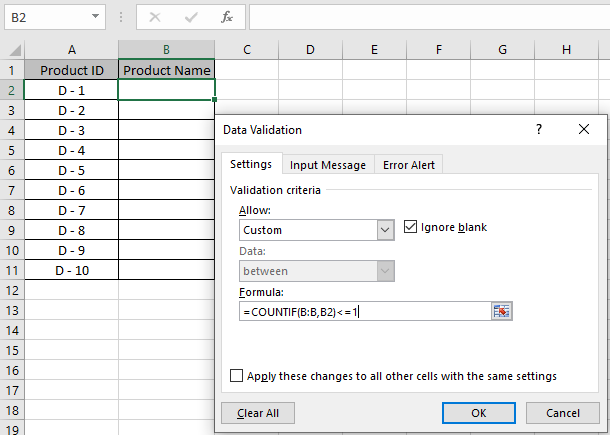
Fare clic su OK per applicare queste modifiche. Ora solo la cella B1 ha il codice di convalida dei dati, non il resto della cella. Quindi usa il nostro metodo di base per estendere la formula a tutte le celle rimanenti. Usa Ctrl + D fino alla cella richiesta per utilizzare la formula. Qui la formula è estesa alla cella B11.
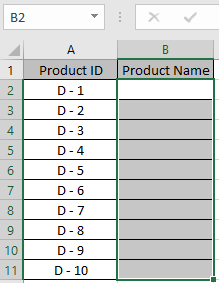
Ora il tuo codice è pronto. Quando abbiamo inserito il nome del primo prodotto, è stato accettato. Quindi proviamo lo stesso valore in un’altra cella.
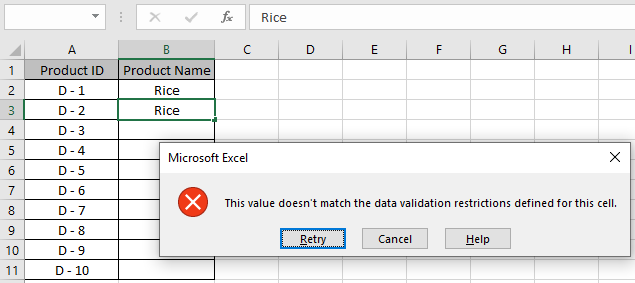
Viene visualizzato un errore “Questo valore non corrisponde alle restrizioni di convalida dei dati definite per questa cella”. È inoltre possibile personalizzare il messaggio di errore e il messaggio di avviso per far sapere agli utenti quali valori sono vietati.
Modifica avviso e messaggio come mostrato di seguito.
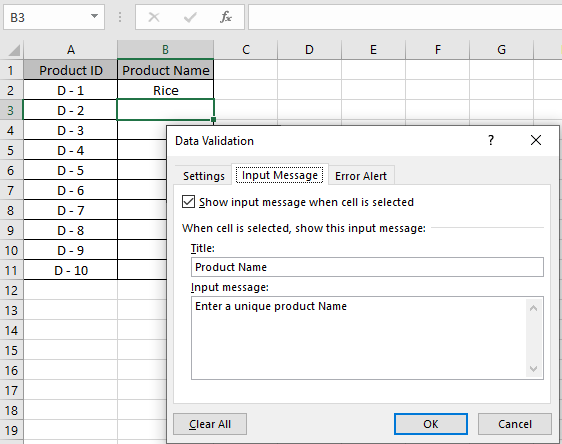
Il messaggio di avviso di input deve essere digitato nella scheda Messaggio di input come mostrato nell’immagine sopra.
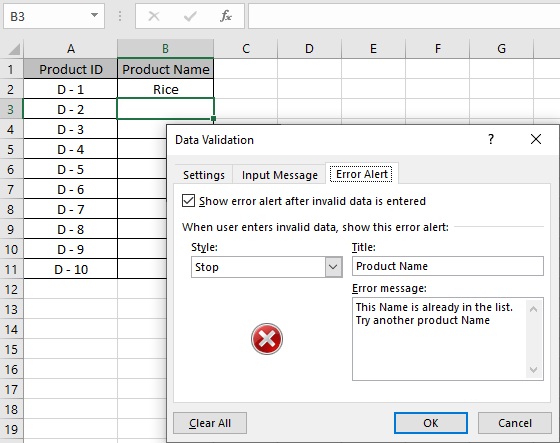
È possibile utilizzare un messaggio di avviso di errore nella scheda Avviso di errore. Ora fai clic su OK per ottenere queste modifiche.

Come puoi vedere l’avviso di attenzione nella casella gialla appesa sotto la cella C2. Ora puoi copiare il formato di convalida dei dati nel resto della cella richiesta usando Ctrl + D.
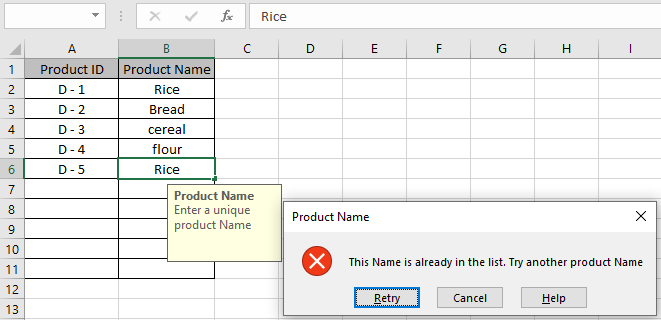
Come puoi vedere, ora queste celle accetteranno solo valori univoci. È possibile applicare la formula per la colonna correlata. La formula considera Riso, RISO, Riso come gli stessi valori. Quindi rifiuta, se ripetuto.
Ecco tutte le note osservative riguardanti l’utilizzo della formula.
Note:
-
Applicare lo strumento di convalida dei dati per impedire all’utente di inserire un valore non valido, che non soddisfa la condizione.
-
Lo strumento di convalida dei dati può funzionare sia con numeri che con testo.
Spero che questo articolo su Come convalidare solo i numeri nelle celle in Excel sia esplicativo. Trova altri articoli sugli strumenti di convalida dei dati con formule qui. Se ti sono piaciuti i nostri blog, condividilo con i tuoi amici su Facebook. E puoi anche seguirci su Twitter e Facebook. Ci piacerebbe sentire la tua opinione, facci sapere come possiamo migliorare, integrare o innovare il nostro lavoro e renderlo migliore per te. Scrivici a [email protected]
Articoli correlati:
link: / excel-editing-validating-text-entry-in-microsoft-excel [Convalida dati in Excel]: Limita gli utenti a inserire manualmente il valore utilizzando questo strumento in Excel.
link: / tips-vlookup-function-in-data-validation [Modo per utilizzare la funzione Vlookup nella convalida dei dati]: consentire i valori dalla tabella vlookup in Excel.
link: / tips-reduce-date-using-data-validation [Restrict Dates using Data Validation]: consente le date nella cella che si trova nel formato della data di Excel in Excel.
link: / tips-how-to-give-the-error-messages-in-data-validation [How to give the error messages in Data Validation]: personalizza la tua cella di convalida dei dati con messaggi di errore in Excel.
link: / tips-how-to-create-drop-down-lists-in-excel-sheet [Crea elenchi a discesa in Excel utilizzando la convalida dei dati]: limita gli utenti a inserire i dati manualmente in Excel.
Articoli popolari:
link: / tips-if-condition-in-excel [Come usare la funzione IF in Excel]: L’istruzione IF in Excel controlla la condizione e restituisce un valore specifico se la condizione è TRUE o restituisce un altro valore specifico se FALSE .
link: / formule-e-funzioni-introduzione-di-vlookup-funzione [Come usare la funzione CERCA.VERT in Excel]: Questa è una delle funzioni più utilizzate e popolari di Excel che viene utilizzata per cercare valori da intervalli diversi e lenzuola.
link: / excel-formula-and-function-excel-sumif-function [Come usare la funzione SUMIF in Excel]: Questa è un’altra funzione essenziale del dashboard. Questo ti aiuta a riassumere i valori su condizioni specifiche.
link: / tips-countif-in-microsoft-excel [Come usare la funzione CONTA.SE in Excel]: Conta i valori con le condizioni usando questa straordinaria funzione. Non è necessario filtrare i dati per contare valori specifici. La funzione Countif è essenziale per preparare la tua dashboard.