또 다른 열을 기반으로 엑셀 조건부 서식
다른 열의 값을 기반으로 셀 또는 열의 서식을 지정하려는 경우가 있습니다. 아마도 지금이 당신을위한 시간입니다. 그것이 당신이 여기있는 이유입니다. 어쨌든 이것은 엑셀에서 쉽게 할 수 있습니다. 예제를 통해 다른 열의 값을 기반으로 셀 서식을 지정하는 방법을 알아 봅니다.
예 : 평균 판매량 이상으로 판매 된 달 강조
그래서 여기에는 여러 해에 걸쳐 여러 대리점에서 수행 한 판매 데이터가 있습니다. 2018 년 매출보다 큰 2019 년 매출을 강조하고 싶습니다.
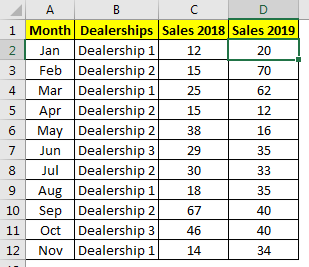
이렇게하려면 다음 단계를 따르십시오.
-
선택 범위 D2 : D12 (2019 년 판매)
-
홈으로 이동? 조건부 서식 ? 새로운 규칙.
-
여기에서 “수식을 사용하여 서식을 지정할 셀 결정”을 선택합니다.
-
수식 상자에이 Excel 서식 수식을 작성합니다.
-
조건이 참인 경우 셀의 서식을 선택합니다. 녹색 채우기를 선택했습니다.
-
확인 버튼을 누르십시오.
그리고 끝났습니다. 2018 년 매출보다 큰 매출 2019의 모든 값은 녹색으로 강조 표시됩니다.
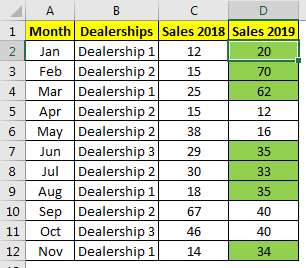
어떻게 작동합니까?
쉽습니다. 먼저 수식을 적용 할 범위를 선택합니다. 다음으로 수식을 사용하여 선택한 범위에서 서식을 지정할 셀을 결정합니다. 공식은 $ D2> $ C2입니다. 여기에 열을 잠그고 행을 변경할 수 있습니다. 이것을 반 절대 참조라고합니다. 이제 D2는 C2와 비교됩니다. D2는 C2보다 크므로 D2는 녹색으로 채워집니다. 각 셀에서도 마찬가지입니다. 2019 년 판매 대신 월을 강조하려면 “공식 적용 대상”을 A2 : A12 범위로 직접 변경할 수 있습니다.
-
D2 : D12에서 아무 셀이나 선택합니다.
-
조건부 서식으로 이동합니다. “규칙 관리”를 클릭하십시오.
-
“적용 대상”상자의 범위를 A2 : A12로 변경합니다.
-
확인 버튼을 누르십시오.
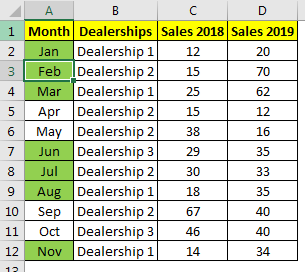
언급 된 참조에 서식이 적용되었음을 알 수 있습니다.
마찬가지로 Excel의 모든 열을 기반으로 모든 범위의 형식을 지정할 수 있습니다. 열은 다른 시트에도있을 수 있습니다. 범위 만 언급하면됩니다. 연결되지 않은 범위를 언급 할 수도 있습니다. “적용 대상”섹션에서 범위 사이에 쉼표를 사용하십시오.
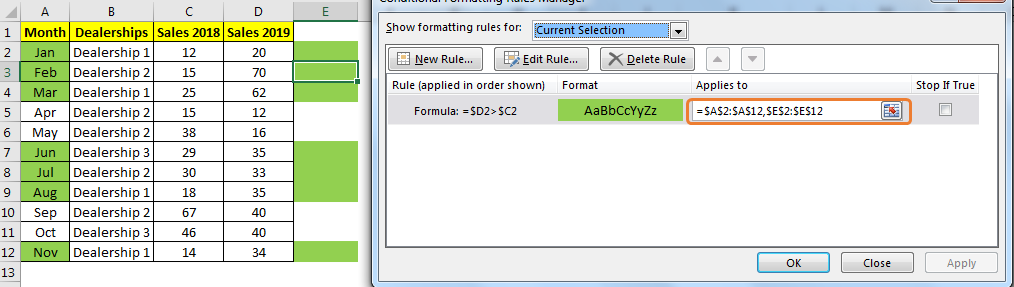
그래서 예 여러분, 이것은 다른 열을 기반으로 Excel에서 조건부 서식을 어떻게 할 수 있습니까? 까다로워 보이지만 실제로는 매우 쉽습니다.
약간의 작업 만하면됩니다. 이 기사가 Excel의 조건부 서식에 대한 설명이 되었기를 바랍니다.
의심의 여지가 있으시면 아래 의견 섹션에 언급하십시오.
관련 기사 :
link : / excel-range-name-expanding-references-in-excel [Excel의 확장 참조]
link : / excel-generals-relative-and-absolute-reference-in-excel [Excel의 상대 및 절대 참조]
link : / excel-generals-shortcut-to-toggle-between-absolute-and-relative-references-in-excel [Excel에서 절대 참조와 상대 참조 간 전환 단축키]
link : / lookup-formulas-dynamic-worksheet-reference [Dynamic Worksheet Reference]
link : / excel-range-name-all-about-named-ranges-in-excel [Excel의 명명 된 범위에 관한 모든 것]
link : / information-formulas-total-number-of-rows-in-range-in-excel [Excel에서 범위의 총 행 수]
link : / excel-range-name-dynamic-named-ranges-in-excel [Excel의 동적 명명 된 범위]
인기 기사 :
link : / keyboard-formula-shortcuts-50-excel-shortcuts-to-increase-your-productivity [50 Excel 단축키로 생산성 향상]
link : / formulas-and-functions-introduction-of-vlookup-function [Excel의 VLOOKUP 함수]
link : / tips-countif-in-microsoft-excel [Excel 2016의 COUNTIF]
link : / excel-formula-and-function-excel-sumif-function [Excel에서 SUMIF 함수 사용 방법]