Excel에서 특정 텍스트를 포함하는 셀을 강조하는 방법
이 기사에서는 Excel의 조건부 서식 옵션을 사용하여 특정 텍스트가 포함 된 셀을 강조 표시하는 방법에 대해 알아 봅니다.
조건부 서식은 일부 기준에 따라 데이터를 강조하는 데 사용됩니다. Excel 워크 시트를 검토하는 것만으로는 다양한 추세를 확인하기 어려울 것입니다. 조건부 서식은 데이터를 시각화하고 워크 시트를 이해하기 쉽게 만드는 방법을 제공합니다.
색상, 아이콘 및 데이터 막대와 같은 셀 값에 따라 서식을 적용 할 수 있습니다. 이를 위해 조건부 서식에서 규칙을 만듭니다.
조건부 서식에서 기능을 사용해 보겠습니다. 조건부 서식을 적용 할 셀을 선택합니다.
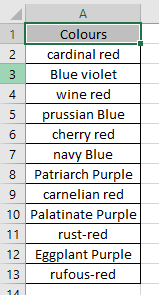
여기에 파란색, 보라색 및 빨간색의 음영 색상이 있습니다. 셀에 빨간색 텍스트가 포함 된 모든 셀을 강조 표시해야합니다.
홈> 조건부 서식> 셀 강조 표시 규칙>
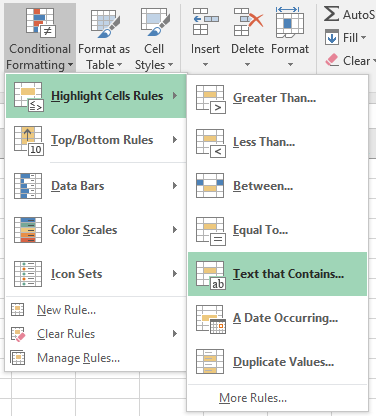
가 포함 된 텍스트로 이동합니다. 텍스트 규칙을 추가 할 수있는 대화 상자가 나타납니다.
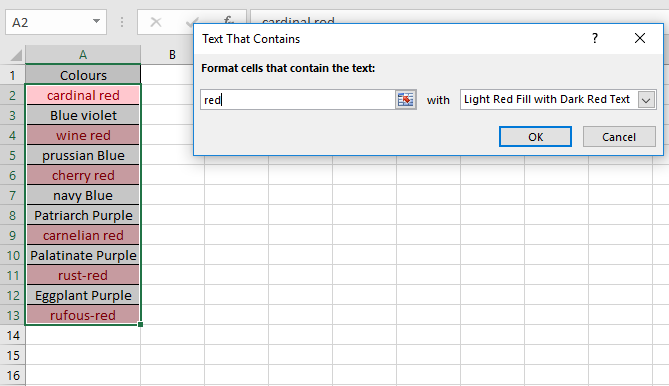
위의 스냅 샷에서 볼 수 있듯이 셀에 빨간색 텍스트가있는 셀만 강조 표시됩니다.
사용자 지정 형식… 옵션을 사용하여 형식 지정 유형을 선택합니다.
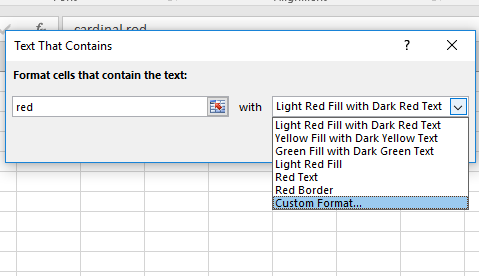
셀 서식 대화 상자에서 색상 서식을 선택합니다.
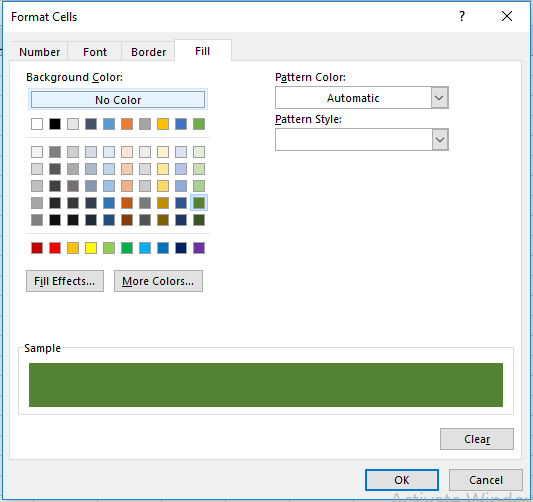
샘플 상자에는 선택한 유형 서식이 표시됩니다.
셀 형식을 확인한 후 확인을 선택
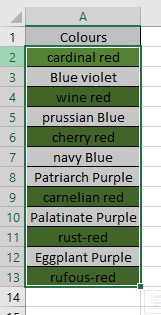
보시다시피 빨간색 텍스트가있는 모든 셀은 녹색으로 강조 표시됩니다.
2016 년에 수식으로 특정 텍스트가 포함 된 셀을 강조 표시하는 방법을 이해 하셨기를 바랍니다. 여기에서 조건부 서식에 대한 더 많은 문서를 살펴보세요. 아래 의견란에 질문이나 의견을 자유롭게 적어주십시오. 우리가 당신을 도울 것입니다.
관련 기사 :
link : / conditional-formatting-conditional-formatting-based-on-another-cell-value * 인기 기사 :link : / tips-conditional-formatting-with-if-statement [IF Excel의 함수 및 조건부 서식]link : / conditional-formatting-conditional-formatting-with-formula-2016 [Perform Conditional Formatting with formula 2016]``link : / formating-in-vba-conditonal-formatting-using- microsoft-excel-vba [Microsoft Excel에서 VBA를 사용한 조건부 서식]
===
link : / keyboard-formula-shortcuts-50-excel-shortcuts-to-increase-your-productivity [50 Excel 단축키로 생산성 향상]: 작업 속도를 높이세요. 이 50 개의 바로 가기를 사용하면 Excel에서 더 빠르게 작업 할 수 있습니다.
link : / formulas-and-functions-introduction-of-vlookup-function [Excel에서 VLOOKUP 함수 사용 방법]: 다양한 범위의 값을 조회하는 데 사용되는 Excel에서 가장 많이 사용되는 인기 함수 중 하나입니다. 및 시트.
link : / tips-countif-in-microsoft-excel [Excel에서 COUNTIF 함수 사용 방법]:이 놀라운 함수를 사용하여 조건으로 값을 계산합니다. 특정 값을 계산하기 위해 데이터를 필터링 할 필요가 없습니다. Countif 기능은 대시 보드를 준비하는 데 필수적입니다.
link : / excel-formula-and-function-excel-sumif-function [Excel에서 SUMIF 함수 사용 방법]: 대시 보드의 또 다른 필수 기능입니다. 이를 통해 특정 조건에 대한 값을 합산 할 수 있습니다.