특정 텍스트를 포함하는 셀 카운트
따라서 목표는 특정 텍스트를 포함하는 모든 셀을 계산하는 것입니다.
권리? 별거 아니에요. COUNTIF 함수를 사용하여 와일드 카드 문자 별표 (*)를 사용하여 특정 텍스트가 포함 된 셀을 계산할 수 있습니다.
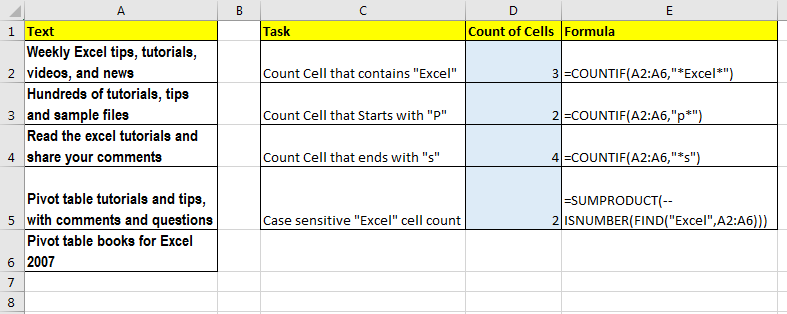
특정 텍스트를 포함하는 셀 수를 계산하는 일반 공식.
=COUNTIF(range,”text”)
예제 A1 : A10 범위에 “ExcelTip”이 포함 된 모든 셀의 개수를 계산하려면 다음 수식을 작성합니다.
=COUNTIF(A1:A10,”ExcelTip”)
“A”로 시작하는 모든 셀을 계산하려면이 공식을 작성하세요
=COUNTIF(A1:A10,”a*”)
“etc”로 끝나는 셀을 계산하려면이 COUNTIF 공식을 작성하세요
=COUNTIF(A1:A10,”*etc”)
COUNTIF는 대소 문자를 구분하지 않기 때문입니다. 대소 문자에 관계없이 주어진 텍스트를 포함하는 모든 셀을 계산합니다. 그렇다면 대소 문자 구분 텍스트는 어떻게 계산합니까?
대소 문자를 구분하는 특정 텍스트를 포함하는 셀을 계산하는 방법 대소 문자를 구분하는 조건의 셀을 계산하려면 SUMPRODUCT, FIND 및 ISNUMBER 함수를 사용합니다.
일반 공식
=SUMPRODUCT(--(ISNUMBER(FIND(text,range))))
예를 들어, “excel”이 아니라 정확히 “Excel”을 포함하는 셀을 계산하려면 다음 수식을 작성하십시오.
=SUMPRODUCT(--(ISNUMBER(FIND(“Excel”,range))))
FIND 함수는 “Excel”및 #VALUE 오류의 발견 된 위치 배열을 반환합니다.
ISNUMBER는 배열의 각 요소가 숫자인지 아닌지 확인하고 TRUE 및 FALSE의 배열을 반환합니다. 텍스트가 발견되면 TRUE가 아니면 FALSE를 의미합니다.
[.custom-span] – [. custom-span] – 단항 연산자는 TRUE를 1로, FALSE를 0으로 변환합니다.
마지막으로 SUMPRODUCT는이 배열을 합하고 “Excel”을 포함하는 셀의 수를가집니다.
인기 기사 :
link : / keyboard-formula-shortcuts-50-excel-shortcuts-to-increase-your-productivity [50 Excel 단축키로 생산성 향상]
link : / formulas-and-functions-introduction-of-vlookup-function [Excel에서 VLOOKUP 함수를 사용하는 방법]
link : / tips-countif-in-microsoft-excel [Excel에서 COUNTIF 함수를 사용하는 방법]
link : / excel-formula-and-function-excel-sumif-function [Excel에서 SUMIF 함수를 사용하는 방법]