어떻게 Excel에서 새 시트에 차트를 이동하는
시트의 일부 데이터를 사용하여 차트를 만들면 기본적으로 마우스를 사용하여 이동할 수있는 동일한 시트에 차트가 생성됩니다. 그러나 때로는 시트에 맞고 위치에 고정 된 독립형 차트를 갖는 것이 더 낫습니다. 이 기사에서는 차트를 한 시트에서 새 차트 시트로 이동하는 방법을 배웁니다.
선택한 차트를 새 차트 시트로 이동하는 단계 :
-
차트를 선택하고 디자인 탭으로 이동합니다.
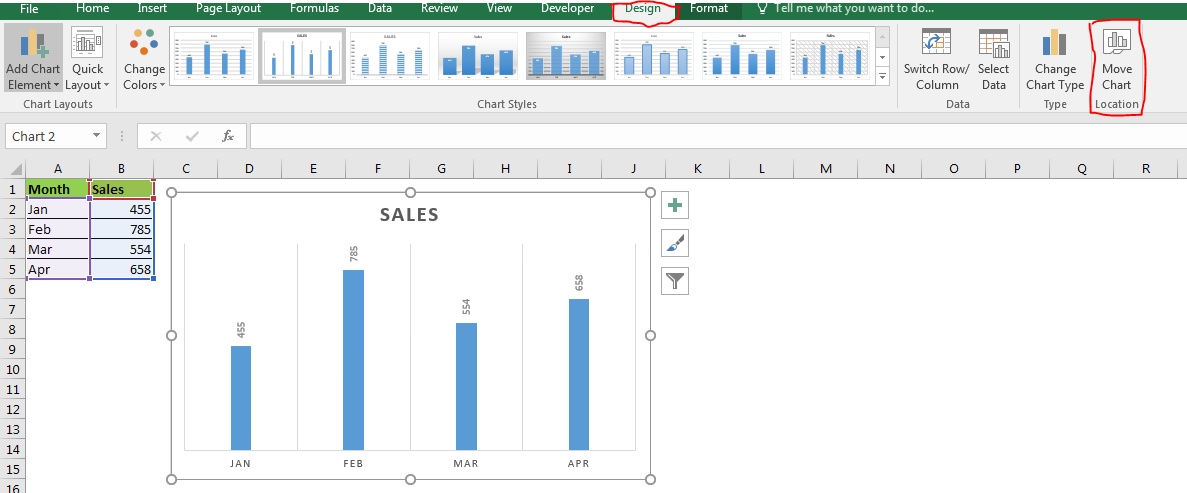
-
Excel 2016에서 리본의 오른쪽 모서리에 차트 이동 아이콘이 표시됩니다. 클릭합니다.
-
차트 이동 대화 상자에서 새 시트 라디오 버튼을 클릭합니다. 원하는 경우 차트의 이름을 변경하십시오.
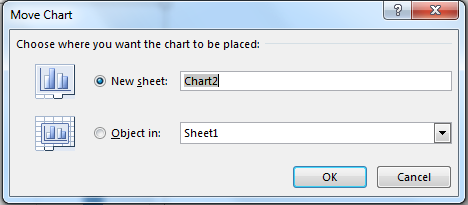
-
확인을 클릭합니다.
그리고 끝났습니다. 차트가 새 차트 시트로 이동됩니다.
차트 시트에서 차트는 잘 맞고 고정되어 있지만 모든 차트 관련 작업을 수행 할 수 있습니다. 이 시트는이 차트에 속합니다. 차트는이 시트에 맞게 설계되었습니다. 이것은 데이터를 잘 표현합니다.
다른 차트도 같은 시트에서 이동할 수 있지만 다른 차트는 떠 다니고 첫 번째 차트는 시트의 배경이됩니다.
선택한 차트를 새 차트 시트로 이동하려면 오른쪽 클릭
차트를 마우스 오른쪽 버튼으로 클릭하여 차트를 이동할 수도 있습니다. 차트를 마우스 오른쪽 버튼으로 클릭하면 차트 이동 옵션이 표시됩니다. 그것을 클릭하십시오.
차트 이동에 대한 동일한 대화 상자가 열립니다.
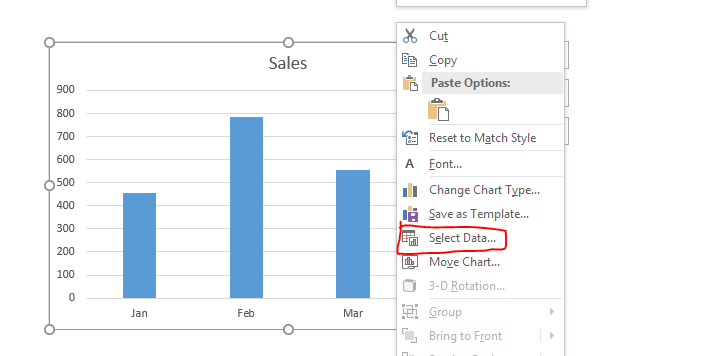
한 시트에서 다른 시트로 차트 이동
차트를 다른 일반 시트로 이동하려면 개체를 선택하십시오 : 옵션.
드롭 다운에서 원하는 시트 이름을 선택합니다. 확인을 누르십시오. 차트가 이동됩니다.
일반적인 잘라 내기-붙여 넣기로도 동일한 작업을 수행 할 수 있습니다.
차트 시트에서 일반 차트로 차트 이동
차트 시트에서 차트를 마우스 오른쪽 버튼으로 클릭합니다. 이동 차트를 클릭하십시오.
다음에서 개체를 클릭하고 드롭 다운에서 원하는 시트를 선택합니다.
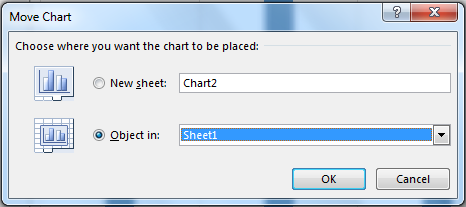
확인을 누르십시오. 차트가 일반 시트로 다시 이동합니다. 차트 시트가 삭제됩니다.
그래서 예 여러분,이 방법으로 차트를 새 차트 시트로 이동하여 Excel에서 독립형 차트를 가질 수 있습니다. 이 기사 또는 다른 기사와 관련하여 의심스러운 점이 있으면 알려주십시오. 아래 의견 섹션에서 Excel 및 VBA 의문 사항을 물어보십시오.
관련 기사 :
link : / tips-how-to-create-a-pareto-chart-in-microsoft-excel [파레토 차트 및 분석]
link : / tips-waterfall-chart [폭포 차트]
link : / excel-chart-excel-sparklines-the-tiny-charts-in-cell [Excel Sparklines : 셀의 작은 차트]
link : / excel-chart-speedometer-gauge-chart-in-excel-2016 [Excel 2016의 속도계 (게이지) 차트]
link : / excel-chart-creative-column-chart-that-includes-totals [총계가 포함 된 크리에이티브 기둥 차트]
link : / excel-chart-4-creative-target-vs-achievement-charts-in-excel [Excel의 크리에이티브 타겟 대 성취 차트 4 개]
인기 기사 :
link : / formulas-and-functions-introduction-of-vlookup-function [Excel의 VLOOKUP 함수]
link : / tips-countif-in-microsoft-excel [Excel 2016의 COUNTIF]
link : / excel-formula-and-function-excel-sumif-function [Excel에서 SUMIF 함수 사용 방법]