어떻게 Excel에서 두 개의 범위에서 총 일치를 계산
이 기사에서는 Excel에서 총 일치 수를 계산하는 방법에 대해 알아 봅니다.
`link : / summing-excel-sumproduct-function [SUMPRODUCT function]`은 모든 제품 값의 합계를 가져옵니다. [. custom-span] – [. custom-span] #-#은 결과를 다음과 같이 해석하는 데 사용됩니다. 0과 1 구문 :
=SUMPRODUCT(--(range1=range2))
범위 1의 길이 = 범위 2의 길이 또는 그렇지 않으면 #NA 오류가 발생합니다
예 :
예제에서이 함수를 사용하여 이해해 봅시다.
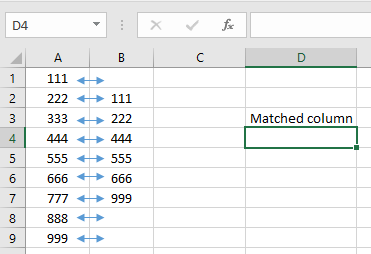
여기에 두 개의 값 목록이 있으며 열과 일치하는 값이 몇 개인 지 확인해야합니다. 공식을 사용하십시오.
=SUMPRODUCT(--(A1:A9=B1:B9))
설명 : A1 : A9 = B1 : B9 : 함수는 해당 값을 확인하고 값이 일치하는지 여부에 따라 TRUE 또는 FALSE를 반환합니다. [.custom-span] – [. custom-span] – : 모든 TRUE를 변환합니다. 1로, 모두 FALSE에서 0으로. 그런 다음 sumproduct는 변환 후 모든 값의 합계를 취합니다.
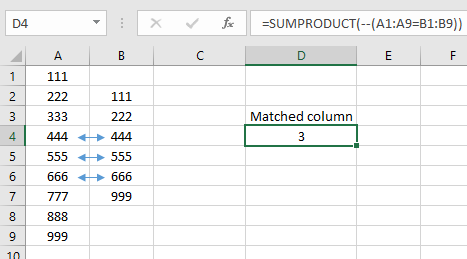
보시다시피 수식은 3을 반환합니다. 이는 3 개의 값이 일치 함을 의미합니다. 이제 range1에서 range2까지 모든 일치 항목을 계산합니다. 이를 위해 SUMPRODUCT와`link : / tips-countif-in-microsoft-excel [COUNTIF function]`의 조합을 사용합니다. COUNTIF 함수는 조건이 충족되는 값의 개수를 반환합니다. 구문 :
=COUNTIF (range, criteria)
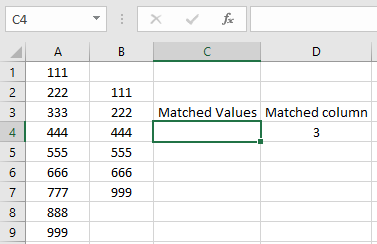
여기서는 동일한 테이블을 사용하여 두 범위에서 일치하는 값을 계산합니다.
이제 공식을 사용하십시오 :
=SUMPRODUCT((COUNTIF(A1:A9,B2:B7)))
range1의 길이는 range2의 길이와 같을 필요가 없습니다. 설명 : Range1은 값이 범위 2와 같은지 확인하고 1과 0의 목록을 제공합니다. SUMPRODUCT 함수는 모든 합계를 가져옵니다.
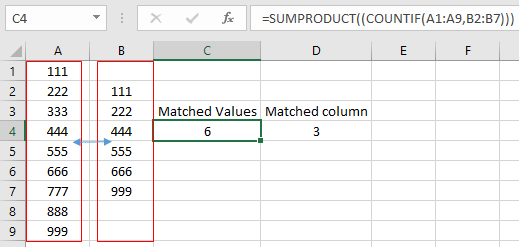
두 범위에서 일치하는 6 개의 값을 볼 수 있습니다. Excel에서 셀을 참조하고 참조하는 방법을 이해 하셨기를 바랍니다. 여기에서 Excel 셀 참조 기능에 대한 더 많은 기사를 살펴보십시오. 위 기사에 대한 질문이나 피드백을 자유롭게 말씀해주십시오.
관련 기사 :
link : / counting-count-cells-that-contain-specific-text link : / counting-excel-count-function [Excel에서 COUNT 함수를 사용하는 방법 ]link : / counting-excel-counta-function [Excel에서 COUNTA 함수를 사용하는 방법]
인기 기사 :
-
link : / excel-formula-and-function-excel-sumif-function [Excel에서 VLOOKUP 함수를 사용하는 방법]
===
-
link : / excel-formula-and-function-excel-sumif-function [Excel에서 COUNTIF 함수를 사용하는 방법]
===
link : / excel-formula-and-function-excel-sumif-function [Excel에서 SUMIF 함수를 사용하는 방법]