세포를 계산하는 방법을 특정 텍스트로 끝이
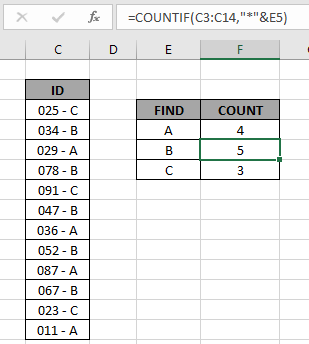
이 기사에서는 Excel에서 특정 텍스트로 끝나는 값을 계산하는 방법을 배웁니다. 주어진 하위 문자열로 끝나는 값의 개수를 얻으려고합니다. 이를 위해서는 Excel의 와일드 카드 연산자를 사용해야합니다.
문제를 해결하는 방법?
이 기사에서는`link : / counting-the-countifs-function-n-excel [COUNTIF function]`을 사용해야합니다. 여기에서는 범위의 일부 값과 기준으로 특정 텍스트 값이 제공됩니다. 셀의 텍스트가 주어진 텍스트 또는 패턴으로 끝나는 모든 값을 포함하는 값을 계산해야합니다.
일반 공식 :
= COUNTIF ( range, "*pattern" )
범위 : 범위로 주어진 값 : 주어진 셀 내에서 임의의 수의 문자를 찾는 와일드 카드.
패턴 : 찾을 텍스트 또는 패턴을 지정합니다. 공식에서 직접 패턴을 사용하거나 패턴에 대한 셀 참조를 사용하는 경우 아래 표시된 다른 공식을 사용하십시오.
일반 공식 :
= COUNTIF ( range, "*" & pattern )
& : 두 값을 연결하는 연산자
예 :
이 모든 것들은 이해하기 어려울 수 있습니다. 따라서 아래 표시된 예제에서 실행하여이 수식을 테스트 해 보겠습니다.
여기에 ID 레코드가 있으며 A 카테고리로 끝나는 ID를 찾아야합니다.
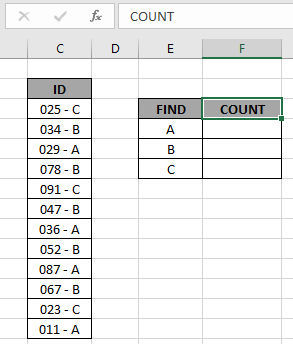
여기에서 A 범주 ID를 찾으려면 수식에서 (별표) 와일드 카드를 사용합니다. (별표) 와일드 카드는 조회 값 내에서 원하는 수의 문자를 찾습니다.
공식을 사용하십시오.
= COUNTIF ( C3:C14, "*A" )
또는
= COUNTIF ( C3:C14, "*" & E4 )
설명 :
COUNTIF 함수는 기준이 지정된 셀을 계산합니다. 기준은 앞에 임의의 수의 문자가있는 값을 찾기 위해 * (별표 연산자) 와일드 카드를 사용하여 제공됩니다.
& 연산자는 “*”가있는 두 값을 연결합니다. & E4 : 기준, 수식은 각 셀을 확인하고 기준을 충족하는 셀만 반환합니다
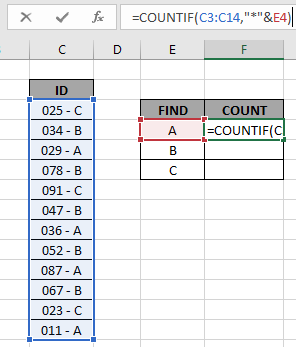
여기서 범위는 배열 참조로 제공되고 패턴은 셀 참조로 제공됩니다. 개수를 얻으려면 Enter를 누르십시오.
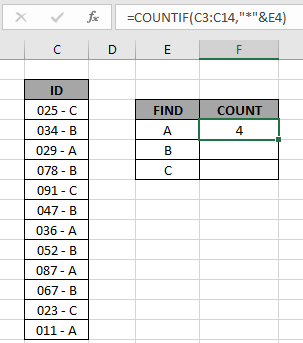
보시다시피 값 A로 끝나는 총 값은 4가됩니다.
이제 아래로 드래그 옵션을 사용하거나 단축키 Ctrl + D를 사용하여 다른 셀에 수식을 복사하십시오.
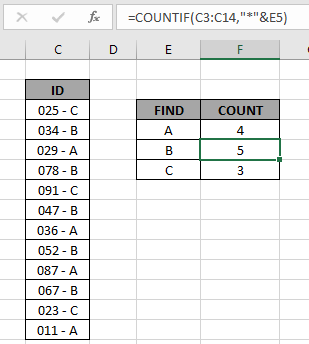
보시다시피 ID의 모든 카테고리 수가 있습니다.
Excel 필터 옵션을 사용하여 범위 내 특정 패턴으로 끝나는 값을 확인할 수 있습니다. ID 헤더에 필터를 적용하고 나타나는 화살표 버튼을 클릭합니다. 아래와 같이 단계를 따르십시오.
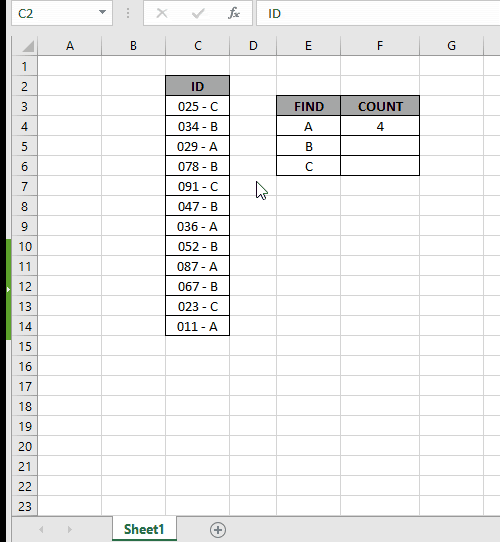
단계 :
-
ID 헤더 셀을 선택하십시오. 단축키 Ctrl + Shift L을 사용하여 필터를 적용합니다. 필터 옵션으로 나타나는 화살표를 클릭하십시오.
-
(모두 선택) 옵션을 선택 취소합니다.
-
이제 * (별표) 와일드 카드를 사용하여 검색 상자에서 검색합니다.
-
검색 창에 * A를 입력하고 필요한 값을 선택하거나 위의 gif와 같이 (전체 검색 결과 선택) 옵션을 선택합니다.
위의 gif에서 볼 수 있듯이 주어진 패턴과 일치하는 모든 4 개의 값. 이것은 또한 수식이 이러한 값의 개수를 가져 오기 위해 잘 작동 함을 의미합니다. Excel에서 와일드 카드를 사용하여 끝나는 값을 계산하는 방법에 대한이 기사가 설명되기를 바랍니다. 여기에서 COUNTIFS 함수에 대한 더 많은 기사를 찾아보세요.
블로그가 마음에 들면 Facebook에서 친구들과 공유하세요. 또한 Twitter와 Facebook에서 우리를 팔로우 할 수 있습니다. 우리는 여러분의 의견을 듣고 싶습니다. 우리의 작업을 개선, 보완 또는 혁신하고 더 나은 서비스를 제공 할 수있는 방법을 알려주십시오. [email protected]로 문의 해주세요
관련 기사
link : / summing-excel-sumproduct-function [Excel에서 SUMPRODUCT 함수 사용 방법]: Excel에서 여러 배열의 값을 곱한 후 SUM을 반환합니다.
link : / counting-countifs-with-dynamic-criteria-range [COUNTIFS with Dynamic Criteria Range]: Excel의 다른 셀 값에 따라 셀 수를 계산합니다.
link : / counting-countifs-two-criteria-match [COUNTIFS Two Criteria Match]: Excel의 목록에서 서로 다른 두 기준과 일치하는 셀 수를 계산합니다.
link : / counting-countifs-with-or-for-multiple-criteria [COUNTIFS With OR For Multiple Criteria]: OR 함수를 사용하여 여러 기준이 일치하는 셀을 계산합니다.
link : / counting-the-countifs-function-n-excel [Excel의 COUNTIFS 함수]: 다른 셀 값에 따라 셀 수를 계산합니다.
link : / tips-how-to-use-countif-in-vba-in-microsoft-excel [Microsoft Excel의 VBA에서 Countif를 사용하는 방법]: Visual Basic for Applications 코드를 사용하여 셀 수를 계산합니다.
link : / tips-excel-wildcards [Excel에서 와일드 카드 사용 방법]: Excel에서 와일드 카드를 사용하여 구문과 일치하는 셀 개수
인기 기사
link : / keyboard-formula-shortcuts-50-excel-shortcuts-to-increase-your-productivity [50 Excel 단축키로 생산성 향상]
link : / excel-generals-how-to-edit-a-dropdown-list-in-microsoft-excel [드롭 다운 목록 편집]
link : / excel-range-name-absolute-reference-in-excel [Excel의 절대 참조]
link : / tips-conditional-formatting-with-if-statement [If with conditional format]
link : / logical-formulas-if-function-with-wildcards [If with wildcards]
link : / lookup-formulas-vlookup-by-date-in-excel [Vlookup by date]