어떻게 Excel에서 범위에서 세포를 계산
앞서 우리는 숫자로 셀 수, 텍스트로 셀 수, 빈 셀 수, 특정 기준으로 셀 수를 계산하는 방법에 대해 배웠습니다. 이 기사에서는 Excel에서 범위의 모든 셀을 계산하는 방법에 대해 알아 봅니다.
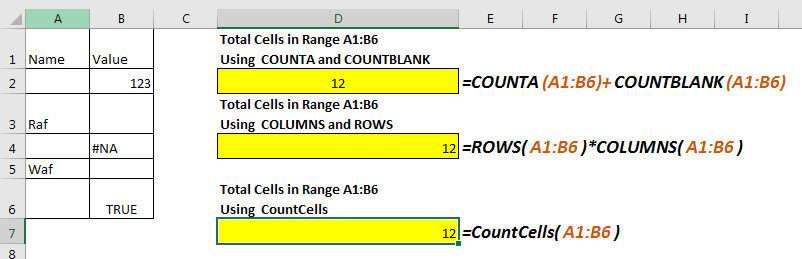
주어진 범위에서 총 셀 수를 반환하는 개별 함수는 Excel에 없습니다. 그러나 이것이 엑셀 범위의 모든 셀을 셀 수 없다는 의미는 아닙니다. 주어진 범위에서 셀 수를 계산하는 몇 가지 공식을 살펴 보겠습니다.
COUNTA 및 COUNTBLANK를 사용하여 범위의 셀 수 *이 방법에는 문제가 있습니다.
우리가 알고 있듯이 t`link : / counting-excel-counta-function [COUNTA function in excel]`은 비어 있지 않은 모든 셀을 계산합니다. 반면 COUNTBLANK function은 범위의 빈 셀을 계산합니다. 예, 당신은 그것을 쓰기를 추측했습니다. 우리는 총 셀 수를 얻기 위해 그들을 추가 할 수 있습니다.
셀 수를 계산하는 일반 공식
=COUNTA(range)+COUNTBLANK(range)
예
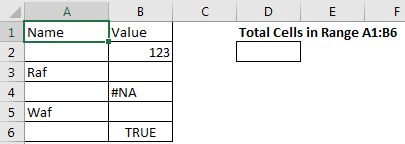
A1 : B6 범위의 총 셀 수를 세고 싶다고 가정합니다. 12 개의 셀이 있음을 알 수 있습니다. 이제 주어진 범위에서 셀 수를 계산하기 위해 위의 공식을 사용하겠습니다.
=COUNTA(A1:B6)+COUNTBLANK(A1:B6)
범위 내의 셀 수를 얻는이 공식은 정답을 반환합니다.
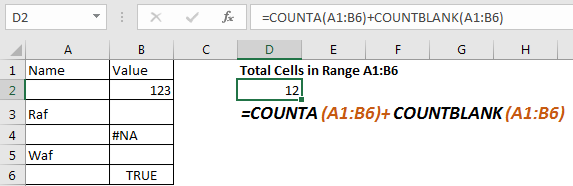
문제 : COUNTA 함수에 대해 읽으면 공백을 반환하는 수식을 포함하여 모든 것을 포함하는 모든 셀을 계산한다는 것을 알 수 있습니다.
COUNTBLANK 함수는 수식에 의해 반환 된 경우에도 비어있는 모든 셀을 계산합니다. 이제 두 함수가 동일한 셀을 계산하므로 반환 된 값이 올바르지 않습니다. 따라서 수식이 빈 값을 반환하지 않는 것이 확실 할 때이 수식을 사용하여 셀 수를 계산합니다.
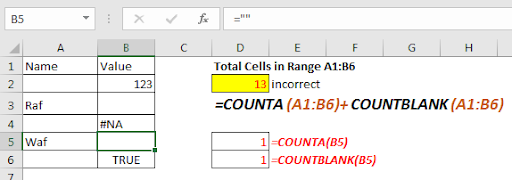
ROWS 및 COLUMN 함수를 사용하여 범위의 셀 수
이제 우리는 범위가 행과 열로 구성된다는 것을 알고 있습니다. 모든 범위에는 적어도 하나의 열과 하나의 행이 있습니다. 따라서 행과 열을 곱하면 Excel 범위의 셀 수를 얻을 수 있습니다. 이것은 직사각형의 면적을 계산할 때 사용한 것과 동일합니다.
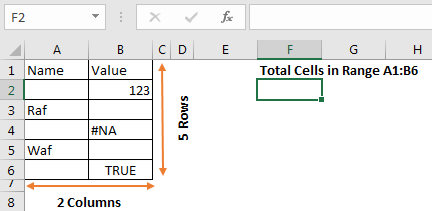
셀 수를 계산하는 일반 공식
=ROWS(range)*COLUMNS(range)
위의 범위에서이 수식을 구현하여 셀 수를 계산해 보겠습니다.
=ROWS(A1:B6)*COLUMNS(A1:B6)
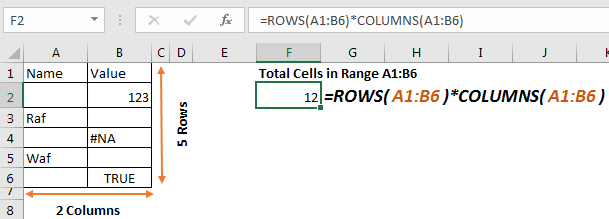
이것은 a1 : B6 범위의 정확한 셀 수를 반환합니다. 이 세포가 어떤 값을 갖는지는 중요하지 않습니다.
작동 원리
이건 간단하다. ROWS 함수는 범위의 행 수를 반환합니다 (이 경우 6). 마찬가지로 COLUMN 함수는 범위의 열 수를 반환합니다 (이 예에서는 2). 수식은 곱하여 최종 결과를 12로 반환합니다.
CountCells VBA 함수는 범위의 모든 셀을 계산합니다
위의 두 가지 방법 모두 Excel의 두 가지 기능을 사용하고 동일한 범위를 두 번 제공해야했습니다. 이것은 사람의 실수로 이어질 수 있습니다. 따라서 사용자 정의 함수를 정의하여 범위 내의 셀 수를 계산할 수 있습니다. 이것은 쉬워요.
Alt + F11을 눌러 VBA 편집기를 엽니 다. 삽입으로 이동하여 모듈을 클릭하십시오. 이제 해당 모듈의 VBA 코드 아래에 복사하십시오.
Function CountCells(rng As Range) CountCells = rng.CountLarge End Function
엑셀 파일로 돌아갑니다. CountCells 함수를 작성하여 범위의 셀 수를 계산합니다. 매개 변수에 범위를 제공하십시오. 이 함수는 주어진 범위의 셀 수를 반환합니다.
같은 예를 들어 보겠습니다.
아래 수식을 작성하여 범위 A1 : B6
=CountCells(A1:B6)
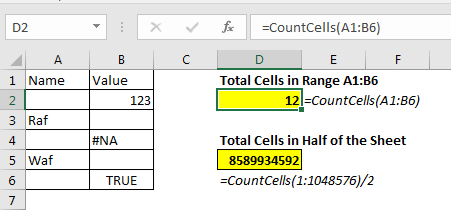
작동 원리
실제로 CountLarge는 주어진 범위에서 셀을 계산하는 범위 개체의 메서드입니다. CountCells 함수는 사용자의 범위를 인수로 취하고 Range.CountLarge를 사용하여 범위 내의 셀 수를 반환합니다.
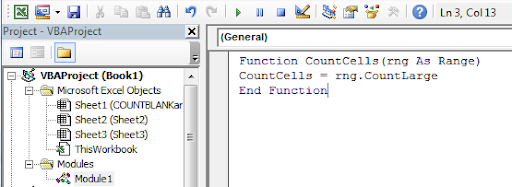
이 방법은 더 빠르고 사용하기 쉽습니다. Excel에서 범위의 셀 수를 계산하기 위해이 함수를 정의하면 원하는만큼 여러 번 사용할 수 있습니다.
예, 이것들은 엑셀 범위의 셀을 계산하는 공식입니다. 다른 방법을 알고 있다면 아래 댓글 섹션에 알려주십시오.
관련 기사 :
link : / counting-count-cells-that-contain-specific-text [Excel에서 특정 텍스트를 포함하는 셀 수를 계산하는 방법]
link : / counting-count-unique-values-in-excel [Excel에서 고유 한 값을 계산하는 방법]
link : / counting-excel-count-function [Excel에서 COUNT 함수를 사용하는 방법]
link : / excel-text-formulas-counting-the-number-of-cells-tained-text [Excel에서 텍스트로 셀 수를 계산하는 방법]
link : / counting-the-countifs-function-n-excel [Excel에서 COUNTIFS 함수를 사용하는 방법]
link : / tips-countif-in-microsoft-excel [// tips / countif-in-microsoft-excel.html [Excel에서 COUNTIF 함수를 사용하는 방법]]
link : / counting-count-table-rows-columns-in-excel [Excel에서 테이블 행 및 열 수 가져 오기]
-
인기 기사 :
===
link : / keyboard-formula-shortcuts-50-excel-shortcuts-to-increase-your-productivity [50 Excel 단축키로 생산성 향상]: 작업 속도를 높이세요. 이 50 개의 바로 가기를 사용하면 Excel에서 더 빠르게 작업 할 수 있습니다.
link : / formulas-and-functions-introduction-of-vlookup-function [Excel에서 VLOOKUP 함수 사용 방법]: 다양한 범위의 값을 조회하는 데 사용되는 Excel에서 가장 많이 사용되는 인기 함수 중 하나입니다. 및 시트.
link : / tips-countif-in-microsoft-excel [Excel에서 COUNTIF 함수 사용 방법]:이 놀라운 함수를 사용하여 조건으로 값을 계산합니다. 특정 값을 계산하기 위해 데이터를 필터링 할 필요가 없습니다. Countif 기능은 대시 보드를 준비하는 데 필수적입니다.
link : / excel-formula-and-function-excel-sumif-function [Excel에서 SUMIF 함수 사용 방법]: 대시 보드의 또 다른 필수 기능입니다. 이를 통해 특정 조건에 대한 값을 합산 할 수 있습니다.