어떻게 Microsoft Excel에서 사용자 정의 함수를 만드는 방법
이 기사에서는 VBA를 사용하여 Microsoft Excel에서 사용자 정의 함수를 만드는 방법을 알아 봅니다 .
_ 사용자 정의 기능 :-Microsoft Excel은 이미 많은 기능을 가지고 있지만 여전히 모든 사람이 다른 요구 사항, 상황을 가지고 있으며 사용자 정의 기능이라는 요구 사항에 따라 자체 기능을 만들 수 있습니다. Excel의 다른 함수와 마찬가지로 사용자 정의 함수를 사용할 수 있습니다 ._
다음은 사용자 정의 함수를 만들 주제입니다. 1). 셀 또는 범위의 단어 수를 계산하는 방법은 무엇입니까?
2). Excel의 문장 또는 셀에서 단어를 추출하는 방법은 무엇입니까?
삼). ISO에 대한 공식을 만드는 방법은 무엇입니까?
4). VBA를 사용하여 워크 시트 및 통합 문서 이름을 아는 방법은 무엇입니까?
5). Excel의 셀에서 첫 번째와 마지막 단어를 추출하는 방법은 무엇입니까?
셀 또는 범위의 단어 수를 계산하는 사용자 정의 함수를 만드는 방법은 무엇입니까? 시트 1에는 주소가있는 데이터가 있으므로 Excel에서 VBA를 통해 사용자 정의 함수를 만들어 셀 또는 범위의 단어를 계산하려고합니다.
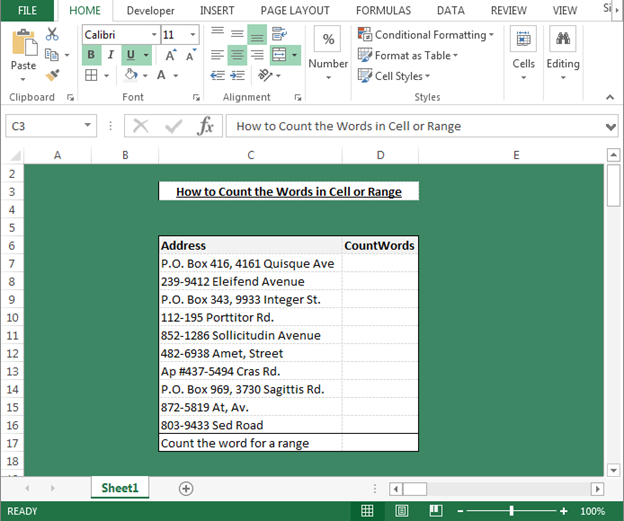
사용자 정의 기능을 만들려면 다음 단계를 따르십시오 .- * VBA 페이지를 열고 Alt + F11 키를 누릅니다.
-
모듈을 삽입하십시오.
아래에 언급 된 코드를 작성하십시오.
Function WORDSCOUNT(rRange As Range) As Long Dim rCell As Range Dim Count As Long For Each rCellInrRange lCount = lCount + Len(Trim(rCell)) - Len(Replace(Trim(rCell), " ", "")) + 1 Next rCell WORDSCOUNT = lCount End Function
코드 설명 :-사용자 정의 함수를 만들기 위해 함수 이름에 대한 코드를 시작하고 변수를 정의합니다. 범위의 단어 수를 계산하기 위해 코드에서 “For Each 루프”를 사용했습니다.
Excel에서이 기능을 사용하는 방법은 무엇입니까?
이 기능을 사용하려면 다음 단계를 따르십시오.-* Excel 시트로 이동합니다.
-
셀의 단어 수를 계산하려면 D7 셀에 수식을 입력하십시오.
-
= WORDSCOUNT (C7), C7 셀은 단어를 계산하려는 셀입니다.
-
이 함수는 6을 반환합니다. 이는 C7 셀에 6 개의 단어가 포함되어 있음을 의미합니다.
-
나머지 셀에 대해 동일한 계산을 수행하려면 동일한 수식을 복사하여 범위에 붙여 넣습니다.
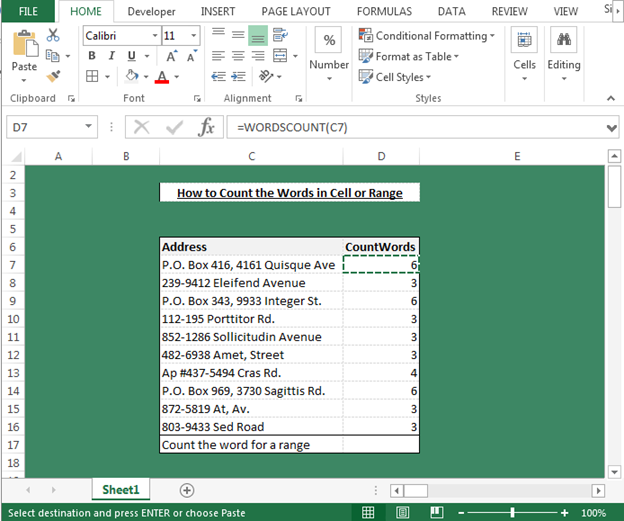
-
범위의 단어 수를 계산하려면 수식을 = WORDSCOUNT (C7 : C16)로 사용하고 Enter 키를 누릅니다.
-
이 함수는 단어 수를 반환합니다.
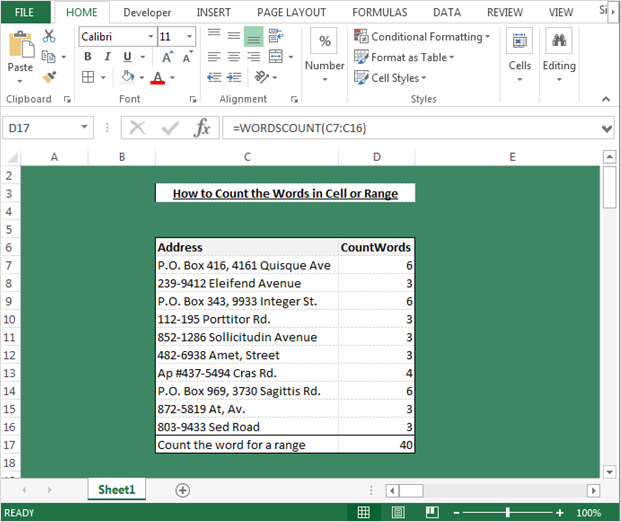
참고 :-이 UDF는 범위 또는 단일 셀의 단어 수를 세는 데 유용합니다.
이제 지정된 구분 기호 (,)를 사용하여 단어를 세는 코드를 작성합니다. 아래 주어진 단계를 따르십시오 .-
Function SEPARATECOUNTWORDS(rRange As Range, Optional separator As Variant) As Long Dim rCell As Range Dim Count As Long If IsMissing(separator) Then separator = "," End If For Each rCellInrRange lCount = lCount + Len(Trim(rCell)) - Len(Replace(Trim(rCell), separator, "")) Next rCell SEPARATECOUNTWORDS = lCount End Function
이 기능을 사용하려면 아래 단계를 따르십시오 .-
-
엑셀 시트로 이동합니다.
-
단어의 특정 구분 기호를 계산하기 위해이 정의 된 함수를 사용합니다.
-
= SEPARATECOUNTWORDS (C7)를 입력하고 Enter 키를 누릅니다.
-
이 함수는 특정 구분 기호의 개수를 반환합니다.
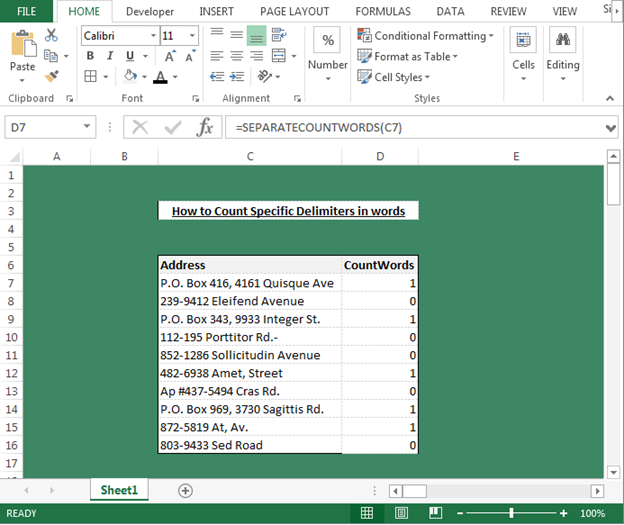
VBA를 사용하여 Microsoft Excel의 문장이나 셀에서 단어를 추출하는 방법은 무엇입니까? 시트 1에 데이터가 있습니다. 여기에는 일부 주소가 있으므로 Excel에서 VBA를 통해 사용자 정의 함수를 생성하여 문장이나 셀 또는 범위에서 단어를 추출하려고합니다.
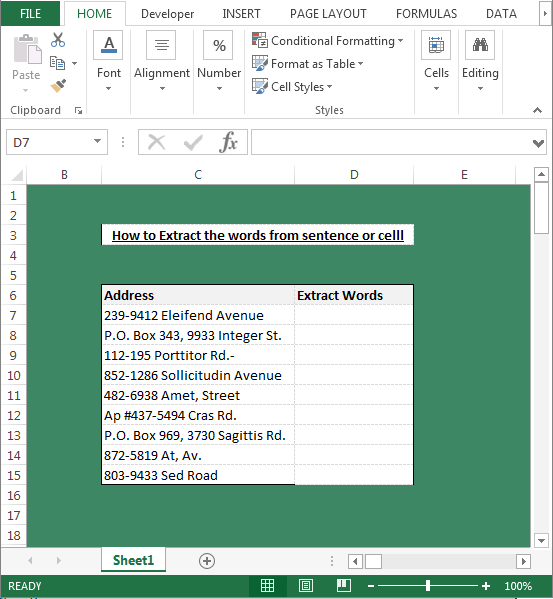
사용자 정의 함수를 만들려면 다음 단계를 따르십시오 .-
-
VBA 페이지를 열고 Alt + F11 키를 누릅니다.
-
모듈을 삽입하십시오.
아래에 언급 된 코드를 작성하십시오 * :-
Function GETWORD(Text As Variant, N As Integer, Optional Delimiter As Variant) As String If IsMissing(Delimiter) Then Delimiter = " " End If GETWORD = Split(Text, Delimiter)(N - 1) End Function
코드 설명 :-위에서 언급 한 코드에서 변수와 함께 함수 이름을 언급했습니다. 그리고 문장이나 세포에서 단어를 추출하는 기준을 정의했습니다.
이제이 공식을 사용하는 방법을 배웁니다. 아래 주어진 단계를 따르십시오 .- * Excel 시트로 이동하십시오.
-
D7 셀에서이 수식을 사용하십시오.
-
= GETWORD (C7,2)를 입력하고 Enter 키를 누릅니다.
-
수식에서 2 ^ nd ^ 숫자의 단어에 대해 언급 했으므로이 함수는 셀에서 두 번째 단어를 반환합니다. 3 ^ rd ^ 위치에있는 단어를 검색하려면 수식에서 숫자를 2에서 3으로 변경해야합니다.
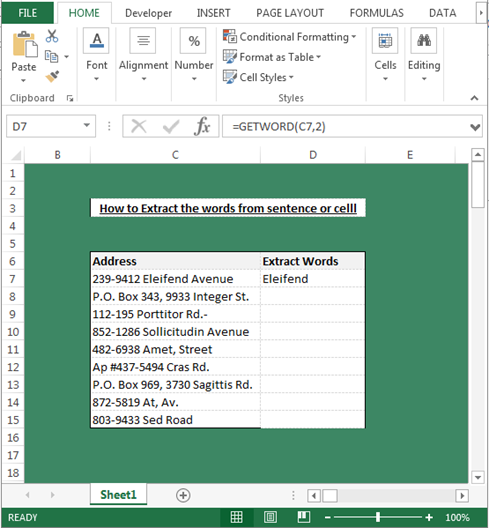
VBA를 사용하여 Microsoft Excel에서 ISO 주 번호 공식을 만드는 방법은 무엇입니까? 이 UDF를 사용하여 Excel에서 ISO 주 번호 공식을 만드는 방법을 배웁니다. 이 함수는 언급 된 날짜가 연중 어느 주에 속하는지 식별하는 데 사용할 것입니다.
시트에 날짜 목록이 있고 두 번째 열에는 주 번호를 검색하려고합니다.
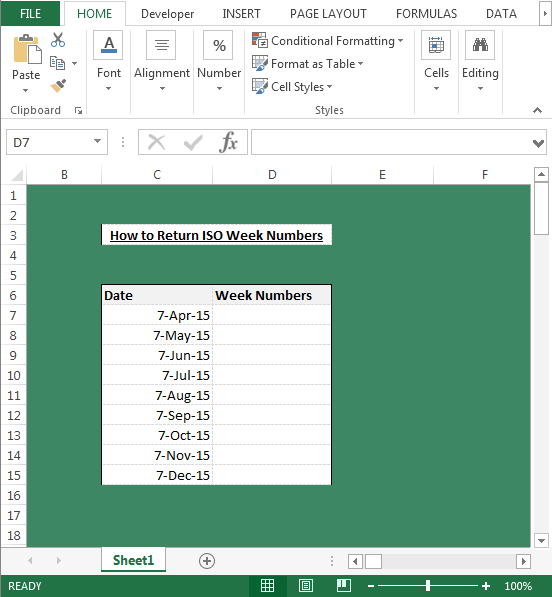
이 요구 사항에 대한 UDF를 만들려면 다음 단계를 따르십시오.-* VBA 페이지를 열고 Alt + F11 키를 누릅니다.
-
모듈을 삽입하십시오.
-
아래에 언급 된 코드를 작성하십시오 :-
Function ISOWEEKNUMBER(Indate As Date) As Long Dim Dt As Date Dt = DateSerial(Year(Indate - Weekday(Indate - 1) + 4), 1, 3) ISOWEEKNUMBER = Int((Indate - Dt + Weekday(Dt) + 5) / 7) End Function
코드 설명 :-:-위 코드에서 변수와 함께 함수 이름을 언급했습니다. 그런 다음 날짜 값을 설정하고 “ISOWEENUMBER”함수의 기준을 정의했습니다.
Excel 파일에서이 기능을 어떻게 사용할 수 있습니까?
-
엑셀 시트로 이동합니다.
-
D7 셀에 수식을 입력하십시오.
-
= ISOWEEKNUMBER (C7)를 입력하고 Enter 키를 누릅니다.
-
이 함수는 셀에 입력 한 날짜의 주를 반환합니다.
이제 각 날짜의 주 번호를 검색하려면 동일한 수식을 범위에 복사하십시오.
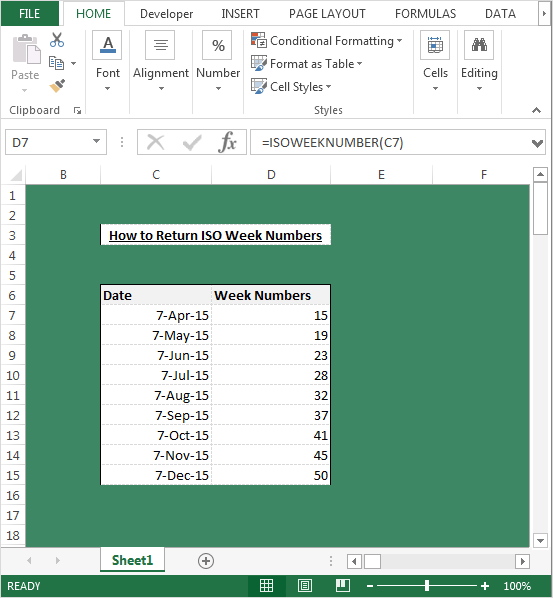
이제 Excel에서 올해의 첫 번째 월요일에 ISO 표준 시작을 반환하는 방법을 배웁니다.
이 함수는 기본적으로 1 ^ st ^ 월요일이 어느 날짜에 해당하는지 확인한 다음 해당 날짜부터 주 수를 계산하기 시작합니다. 이 요구 사항에 대한 UDF를 만드는 방법을 살펴 보겠습니다.
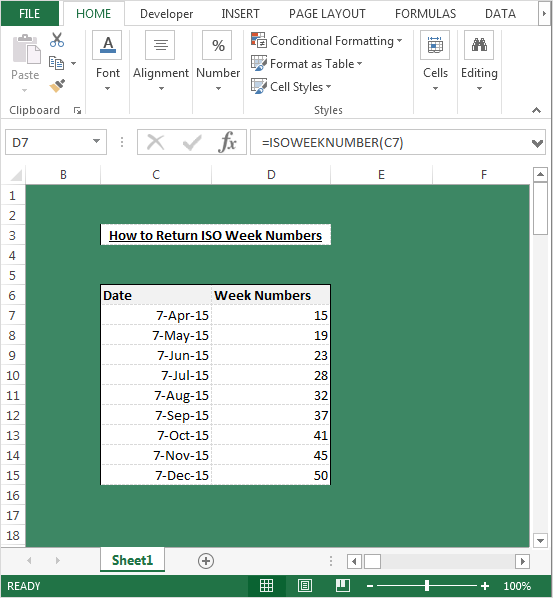
아래 주어진 단계를 따르십시오 .- * VBA 페이지를 열고 Alt + F11 키를 누릅니다.
-
모듈을 삽입하십시오.
아래에 언급 된 코드를 작성하십시오 * :-
Function ISOSTYR(Year As Integer) As Date Dim WD As Integer Dim NY As Date NY = DateSerial(Year, 1, 1) WD = (NY - 2) Mod 7 If WD < 4 Then ISOSTYR = NY - WD Else ISOSTYR = NY - WD + 7 End If End Function
코드 설명 :-위 코드에서 변수와 함께 함수 이름을 언급했습니다. 그런 다음 변수에 대한 기준을 설정하고 수식 입력을 정의했습니다.
이 형식으로 2001 년을 제공하기 만하면 공식은 그 해의 1 ^ st ^ 월요일을 제공합니다.
이제 Excel 파일에서 UDF를 사용하는 방법을 배웁니다. 아래 주어진 단계를 따르십시오 .- * Excel 시트로 이동하십시오.
-
D7 셀에 수식을 입력하십시오.
-
= ISOSTYR (C7)을 입력하고 Enter 키를 누릅니다.
-
이 함수는 새해 첫 주 월요일의 1 ^ st ^ 날짜를 반환합니다.
-
새해 첫 주 월요일의 1 ^ st ^ 날짜를 반환하려면 동일한 수식을 복사하여 범위에 붙여 넣습니다.
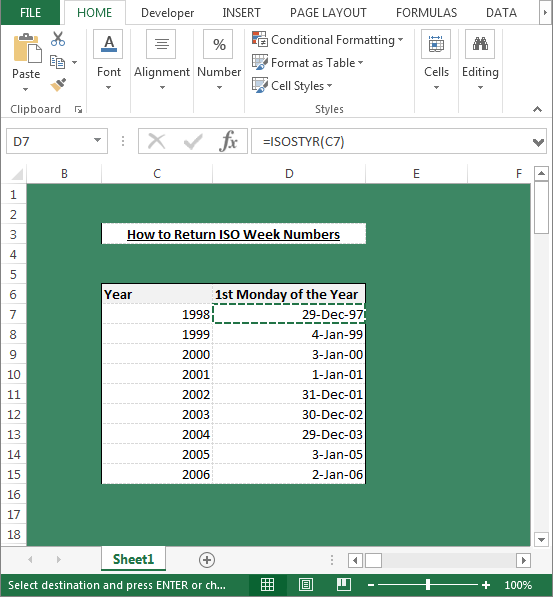
Microsoft Excel에서 VBA를 사용하여 워크 시트 및 통합 문서 이름을 아는 방법은 무엇입니까? 아래 주어진 코드 및 단계를 따르십시오 .- * VBA 페이지를 열고 Alt + F11 키를 누릅니다.
-
모듈을 삽입하십시오.
아래에 언급 된 코드를 작성하십시오 * :-
Function Worksheetname()
Worksheetname = Range("A1").Parent.Name
End Function
코드 설명 :-위 코드에서 함수 이름을 언급 한 다음 시트 이름을 아는 방법을 정의했습니다.
이 수식을 사용하려면-= Worksheetname ()과 같이 셀에 수식을 입력하면됩니다. 이 함수는 시트 이름을 반환합니다.
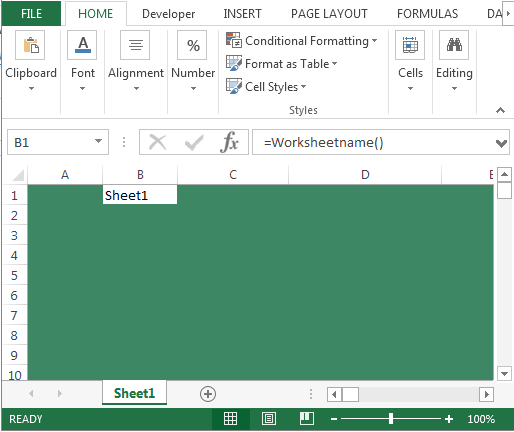
통합 문서 이름에 대한 함수를 만들려면 아래 주어진 단계와 코드를 따르십시오 .- * VBA 페이지 열기 Alt + F11 키를 누릅니다.
-
모듈을 삽입하십시오.
-
아래에 언급 된 코드를 작성하십시오 :-
Function Workbookname() Workbookname = ThisWorkbook.Name End Function
코드 설명 :-:-위 코드에서 함수 이름을 언급 한 다음 통합 문서 이름을 알아내는 방법을 정의했습니다.
이 수식을 사용하려면 다음과 같이 셀에 수식을 입력하면됩니다.-= Workbookname (). 이 함수는 시트 이름을 반환합니다.
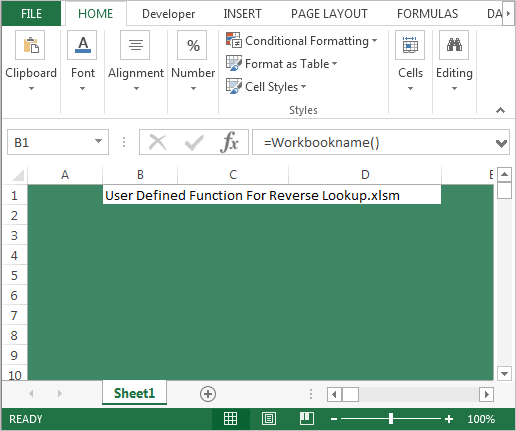
Microsoft Excel에서 VBA를 사용하여 셀에서 첫 번째 단어와 마지막 단어를 추출하는 방법은 무엇입니까? 시트 1에는 주소가있는 데이터가 있으므로 Excel에서 VBA를 통해 사용자 정의 함수를 생성하여 문장이나 셀 또는 범위에서 마지막과 첫 번째 단어를 추출하려고합니다.
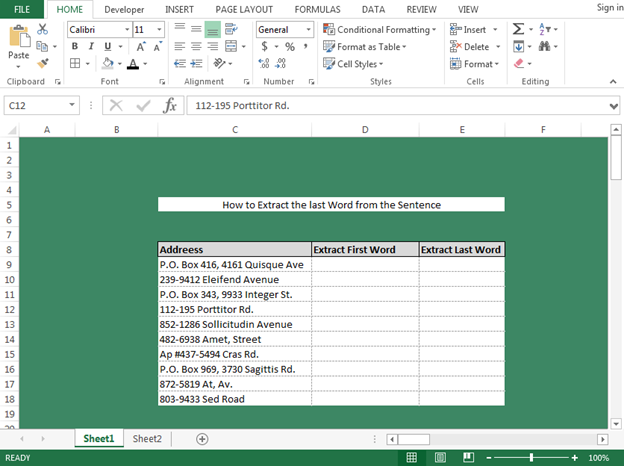
먼저 첫 번째 단어를 추출하는 함수를 작성합니다. 다음 단계를 따르십시오 .- * VBA 페이지 열기 Alt + F11 키를 누릅니다.
모듈 삽입 아래 언급 된 코드 작성 * :-
Function GETFW(Text As String, Optional Separator As Variant) Dim FW As String If IsMissing(Separator) Then Separator = " " End If FW = Left(Text, InStr(1, Text, Separator, vbTextCompare)) GETFW = Replace(FW, Separator, "") End Function
코드 설명 :-위에서 언급 한 코드에서 변수와 함께 함수 이름을 언급했습니다. 그리고 문장이나 세포에서 단어를 추출하는 기준을 정의했습니다.
이제이 공식을 사용하는 방법을 배웁니다. 아래 주어진 단계를 따르십시오 .-
-
엑셀 시트로 이동합니다.
-
D9 셀에서이 수식을 사용하십시오.
-
= GETFW (C9)를 입력하고 Enter 키를 누릅니다.
-
이 함수는 데이터에서 첫 번째 단어를 반환합니다. 이제 모든 셀의 첫 번째 단어를 검색하려면 범위에서 동일한 수식을 복사합니다.
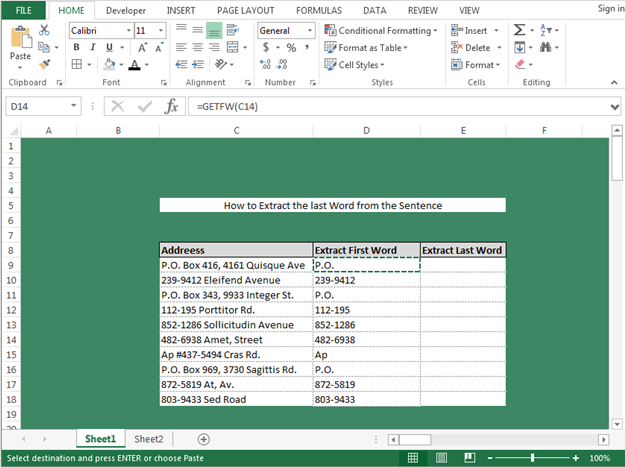
-
이제 셀에서 마지막 단어를 추출하는 코드를 작성합니다.
아래 언급 된 코드를 따르십시오 :-* Open VBA Page 키 Alt + F11을 누르십시오.
-
모듈을 삽입하십시오.
아래에 언급 된 코드를 작성하십시오 * :-
Function GETLW(Text As String, Optional Separator As Variant) Dim LW As String If IsMissing(Separator) Then Separator = " " End If LW = StrReverse(Text) LW = Left(lastword, InStr(1, LW, Separator, vbTextCompare)) GETLW = StrReverse(Replace(LW, Separator, "")) End Function
이제이 공식을 사용하는 방법을 배웁니다. 아래 주어진 단계를 따르십시오 .- * Excel 시트로 이동하십시오.
-
D9 셀에서이 수식을 사용합니다.
-
= GETLW (C9) Enter 키를 누릅니다.
-
이 함수는 데이터에서 마지막 단어를 반환합니다. 이제 모든 셀의 마지막 단어를 검색하려면 범위에서 동일한 수식을 복사합니다.
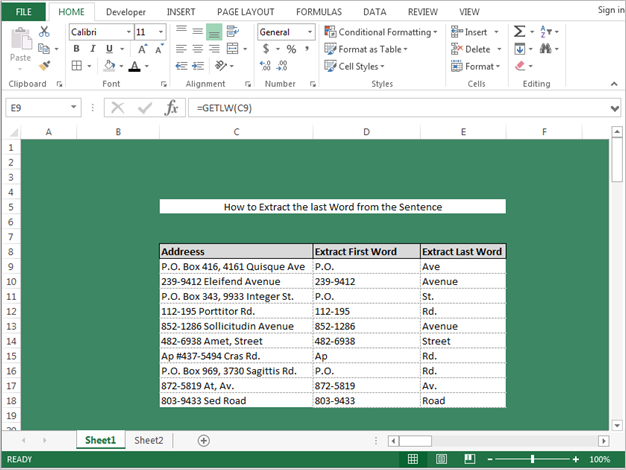
VBA를 통해 정의 할 수있는 함수를 Excel의 공식으로 사용할 수 있습니다. 또한 더 많은 사용자 정의 함수를 만들 수 있습니다.
우리와 함께 계속 배우면 더 까다로운 공식이 나올 것입니다.
![]()