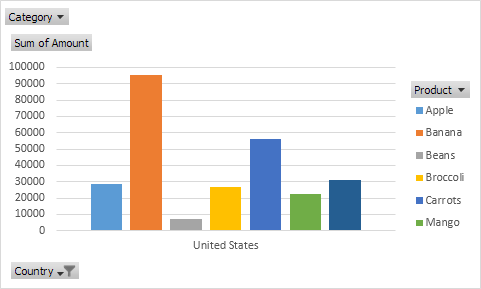Excel에서 피벗 테이블
피벗 테이블 Excel의 가장 강력한 기능 중 하나입니다. 피벗 테이블 크기가 큰, 상세한 데이터 세트에서 의미를 추출 할 수 있습니다.
우리의 데이터 세트 (213 개) 기록과 6 개의 필드로 구성되어 있습니다. 주문 ID, 제품, 종류, 금액, 날짜 및 나라.
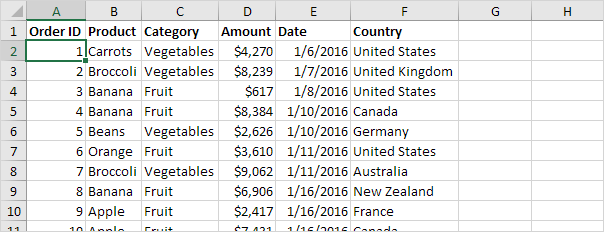
피벗 표 삽입
피벗 테이블을 삽입하려면 다음 단계를 실행합니다.
데이터 세트 내부의 단일 셀을 클릭합니다.
-
삽입 탭의 표 그룹에서 피벗 테이블을 클릭합니다.
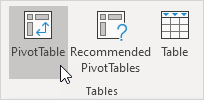
다음과 같은 대화 상자가 나타납니다. Excel에서 자동으로 당신을 위해 데이터를 선택합니다. 새로운 피벗 테이블의 기본 위치는 새로운 워크 시트입니다.
-
확인을 클릭합니다.
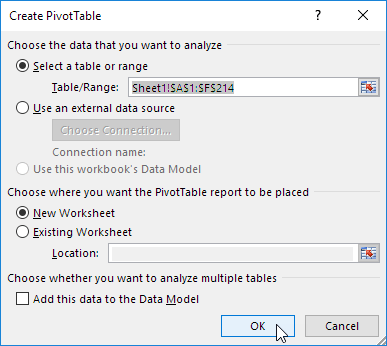
드래그 필드
피벗 테이블 필드 창이 나타납니다. 각 제품의 수출 총액을 얻으려면, 다른 영역에 다음 필드를 드래그합니다.
행 영역 1. 제품의 필드.
[값 영역 2. 금액 필드.
필터 영역 3. 국가 필드.
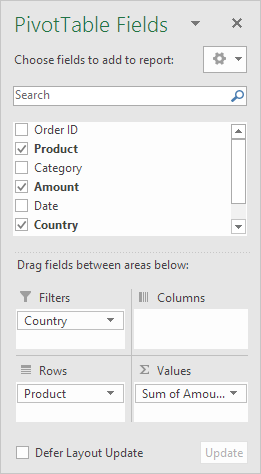
다음 당신은 피벗 테이블을 찾을 수 있습니다. 바나나는 우리의 주요 수출 제품입니다.
즉, 피벗 테이블이 얼마나 쉽게!
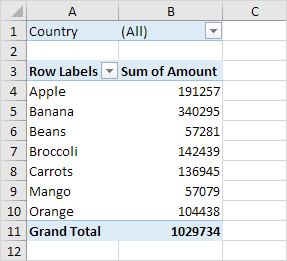
정렬
목록의 맨 위에 바나나를 얻으려면, 피벗 테이블을 정렬 할 수 있습니다.
합계 금액의 컬럼 내부의 셀을 클릭합니다.
-
마우스 오른쪽 버튼으로 클릭하고 정렬을 클릭, 가장 작은으로 정렬 최대.
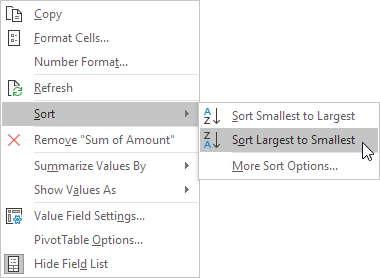
결과.
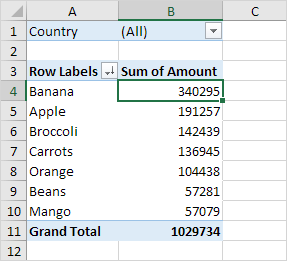
필터
우리는 필터 영역에 국가 필드를 추가하기 때문에, 우리는 국가 별이 피벗 테이블을 필터링 할 수 있습니다. 예를 들어, 어떤 제품이 우리가 프랑스에 가장을 내보낼 수 있습니까? 필터 드롭 다운을 클릭하고 프랑스를 선택합니다.
결과. 사과는 프랑스에 우리의 주요 수출 제품입니다.
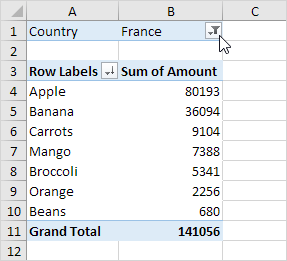
참고 : (다음 행 레이블에 삼각형) 만에 표준 필터를 사용하여 특정 제품의 금액을 표시 할 수 있습니다.
변경 요약 계산
기본적으로 Excel은 합산 또는 항목을 계산하거나하여 데이터를 요약 한 것입니다. 당신이 사용하려는 계산의 유형을 변경하려면 다음 단계를 실행합니다.
합계 금액의 컬럼 내부의 셀을 클릭합니다.
-
마우스 오른쪽 버튼을 클릭하고 값 필드 설정을 클릭합니다.
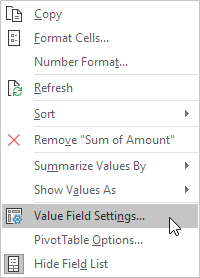
사용하려는 계산의 유형을 선택합니다. 예를 들어, 클릭 계산합니다.
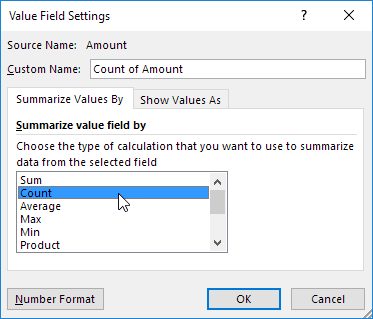
-
확인을 클릭합니다.
결과. 프랑스 28 개 주문 16 아웃 ‘애플’주문했다.
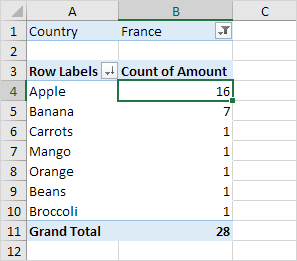
이차원 피벗 테이블
당신이 행 영역과 열 영역에 필드를 드래그하면, 당신은 두 가지 차원 피벗 테이블을 만들 수 있습니다. 먼저, ‘링크 # 인서트 피벗 테이블 [피봇 테이블 인서트]`. 다음으로, 각 제품의 각 국가에 수출 총량을 얻을 다른 영역에 다음 필드를 드래그합니다.
행 영역 1. 국가 필드.
열 영역 2. 제품의 필드.
[값 영역 3. 금액 필드.
필터 영역 4. 범주 필드.
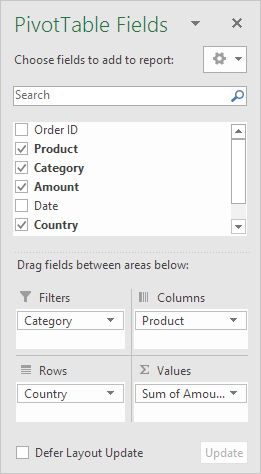
다음 당신은 두 가지 차원 피벗 테이블을 찾을 수 있습니다.
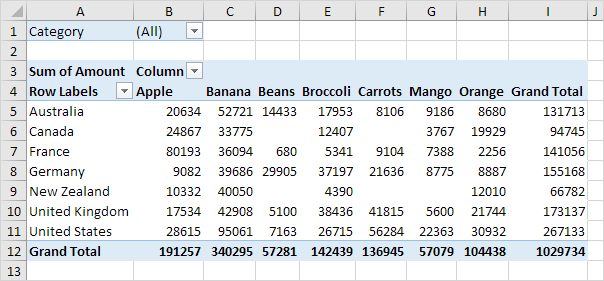
쉽게이 숫자를 비교하기 위해, 피벗 차트를 생성하고 필터를 적용합니다. 어쩌면이이 단계에서 너무 멀리 당신을 위해 한 단계이지만, 다른 많은 강력한 피벗 테이블 중 하나가 엑셀이 제공하는 기능을 당신에게 보여줍니다.