어떻게 Excel에서 데이터 유효성 검사와 드롭 다운 목록을 만들 수 있습니다
이 기사에서는 Microsoft Excel에서 데이터 유효성 검사를 사용하여 드롭 다운 목록을 만드는 방법을 알아 봅니다 .
_ 데이터 유효성 검사 기능은 Excel에서 데이터 입력의 효율성을 높이고 실수와 입력 오류를 줄입니다. 유효성 검사 기준에 따라 제한된 항목을 가질 수 있으며 셀에 입력 할 수있는 항목에 대한 사용자 지정 규칙을 만들 수도 있습니다. 유효하지 않은 항목이있을 경우 메시지를 표시하고 사용자가 지정된 조건에 따라 데이터를 입력하지 못하도록합니다 ._
예제를 통해이 기능을 사용하는 방법을 이해하겠습니다.
A 열에 제품 목록이 있고 모든 제품의 드롭 다운 목록을 만들고 싶습니다.
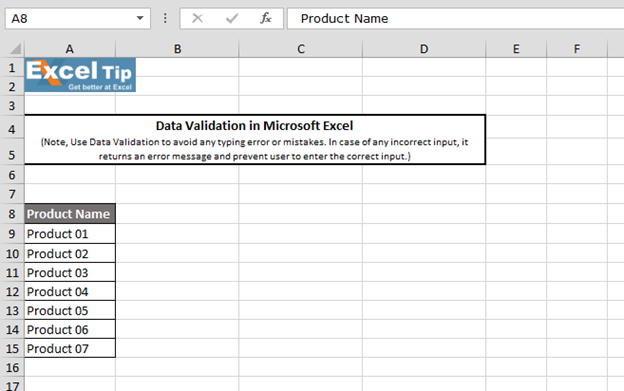
아래 단계를 따르십시오.-워크 시트에서 아무 셀이나 선택 드롭 다운 목록을 만들려면 데이터 탭> 데이터 도구> 데이터 유효성 검사를 클릭합니다.
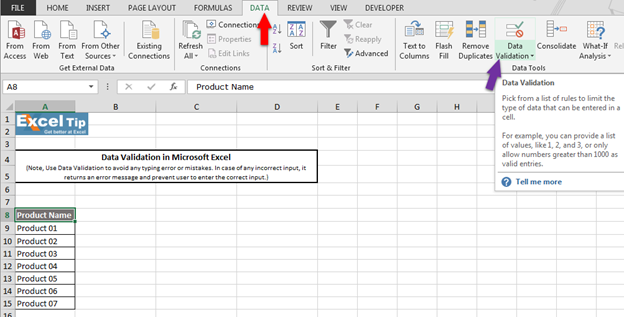
또는 단축키 ALT + D + L 데이터 유효성 검사 대화 상자를 사용할 수 있습니다
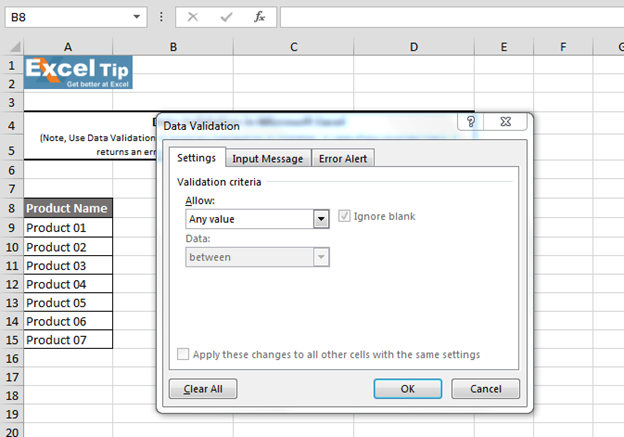
-
허용 목록에서 “목록”옵션 선택
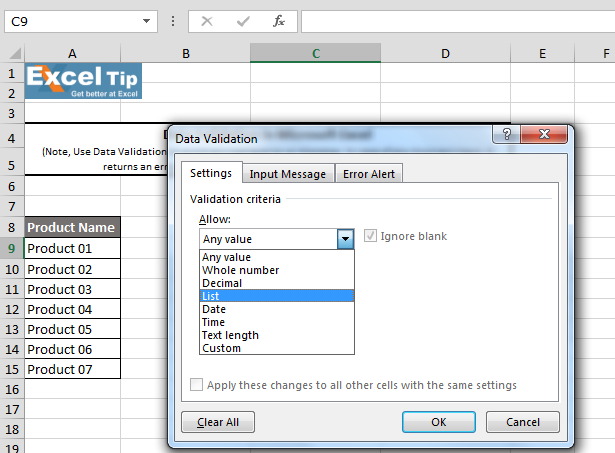
-
소스 탭에서 제품 목록 범위를 선택
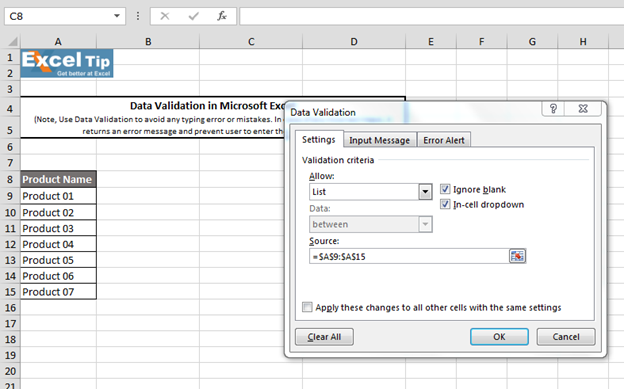
참고 :-확인을 클릭하기 전에 기본적으로 “공백 무시”및 “셀 내 드롭 다운”확인란이 선택되어 있음을 알 수 있습니다. 첫 번째 확인란 “공백 무시”는 공백을 유효한 입력으로 허용하거나 무시하는 데 사용됩니다. 선택하면 셀에서. 선택하지 않으면 Excel에서 공백을 유효한 입력으로 허용하지 않고 오류 메시지가 나타납니다. 두 번째로 선택된 옵션은 셀을 클릭 할 때 화살표를 표시하는 데 사용되는 “셀 내 드롭 다운”입니다. 따라서이 옵션을 선택 취소하면 드롭 다운 화살표가 사라집니다.
-
이제 “메시지 입력”으로 이동하여 제목에 “제품 이름 선택”을 입력하고 메시지 본문에 “목록에서 제품 이름을 선택하십시오”를 작성합니다.
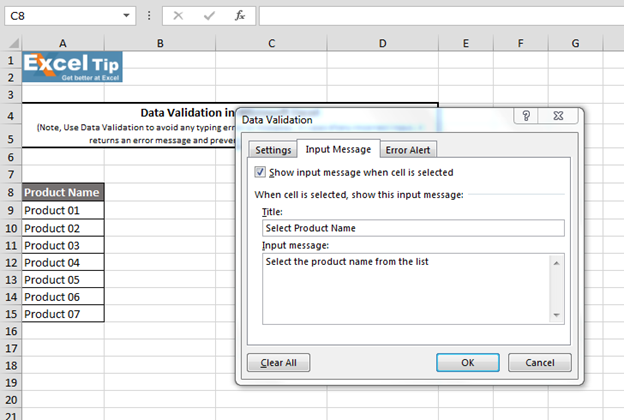
-
그런 다음 “Error Alert”로 이동하고 기본적으로 오류 스타일은 “STOP”으로 선택됩니다. 따라서 제목에 “잘못된 제품 이름”을 쓰고 오류 메시지에 “목록에서 제품 이름을 선택하십시오”라고 씁니다. 이제 확인을 클릭합니다.
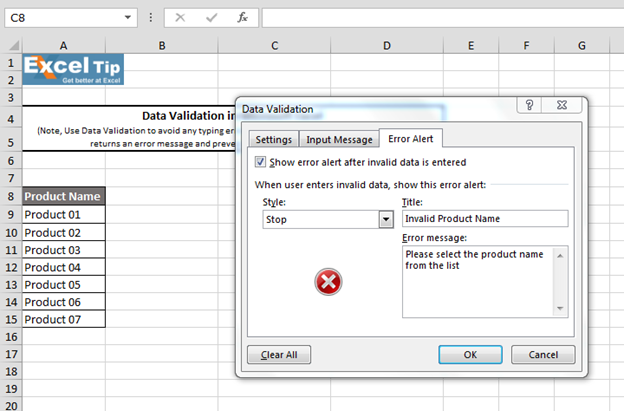
-
확인을 클릭하면 드롭 다운 화살표가있는 노란색 캡션에 입력 메시지가 표시됩니다
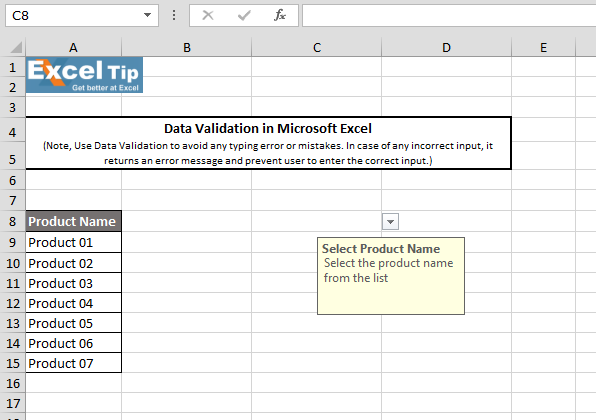
-
드롭 다운 메뉴를 클릭하면 우리가 선택한 모든 제품이 드롭 다운 목록에 나타나는 것을 볼 수 있습니다. 입력하거나 기억하는 대신 이들 중 하나를 선택할 수 있습니다
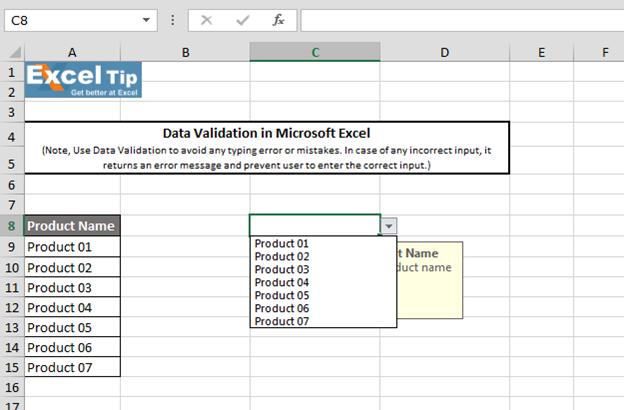
참고 :-데이터 유효성 검사가있는 셀의 텍스트를 지우려면 해당 셀로 이동하여 삭제 명령을 누르면됩니다. 내용은 셀에서 제거되지만 드롭 다운 목록에는 표시됩니다. * 또한 데이터 유효성 검사를 적용한 셀에 있지 않으면 이제 드롭 다운 화살표가 없음을 알 수 있습니다. 드롭 다운은 해당 셀을 선택한 경우에만 나타납니다
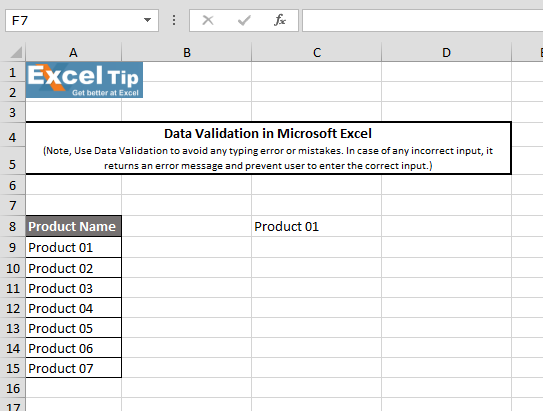
셀 또는 범위에서 데이터 유효성 검사를 완전히 제거하려면 데이터 유효성 검사 창으로 이동하면 “모두 지우기”옵션이 표시됩니다.이 옵션을 클릭하고 확인을 클릭합니다. Enter 키를 누르는 순간 데이터 유효성 검사가 셀에서 제거됩니다
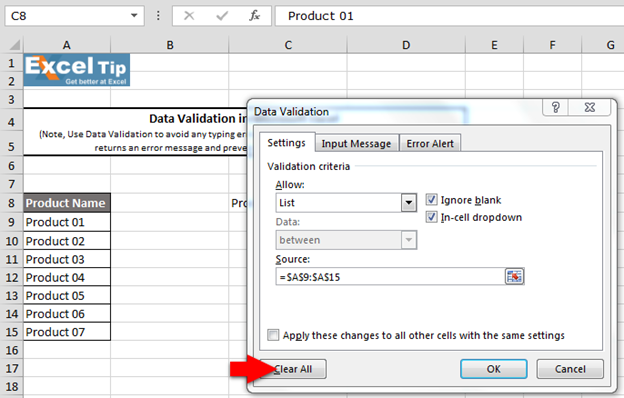
드롭 다운 목록을 만드는 다른 방법이 있습니다. 범위 이름을 정의하여 드롭 다운 목록을 만들 수 있습니다. 이해하려면 아래 단계를 따르십시오 .- 여기에 A9에서 A15 범위에 동일한 목록이 있습니다. 범위를 선택하고 이제 이름 상자로 이동하여이 범위에 이름을 지정하거나 정의를 사용할 수 있습니다. 이름 * 수식 탭> 정의 된 이름으로 이동 한 다음 이름 정의
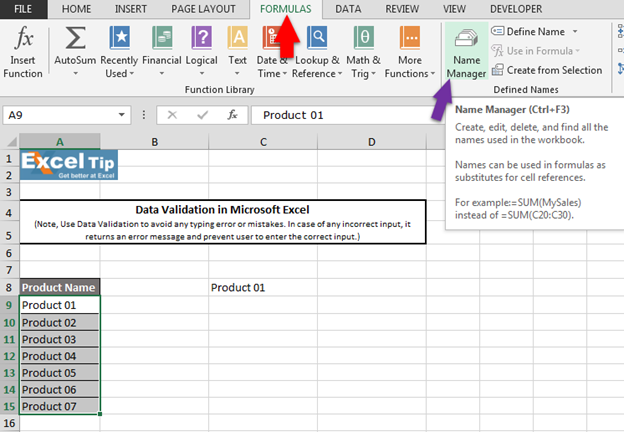
를 클릭합니다. * 이제 이름 상자에 “Product_Name”을 쓰고 범위를 이미 선택 했으므로 확인을 클릭합니다
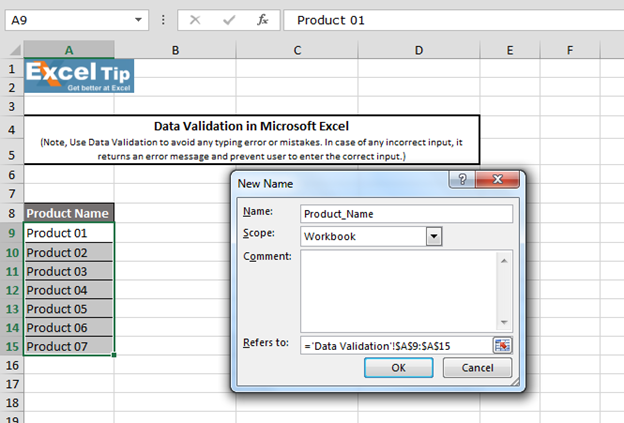
-
이제 다시 데이터 유효성 검사 창으로 이동하여 유효성 검사 기준으로 “목록”을 선택합니다. 그리고 이번에는 범위를 선택하는 대신이 소스 상자에 정의 된 이름이 있습니다
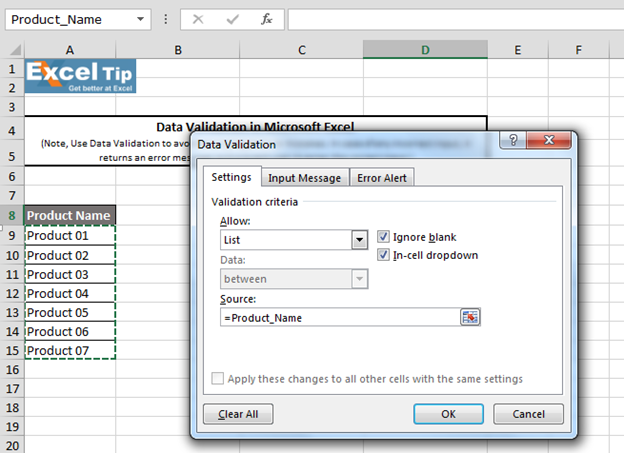
참고 :-목록에 지정한 이름을 기억하는 경우 여기에 “등호”기호를 붙여 입력하거나 F3을 누를 수 있습니다.
“PASTE NAME”창이 나타나고 현재 통합 문서에서 사용 가능한 범위의 모든 이름을 찾을 수 있습니다.
범위 이름을 “Product_Name”으로 지정하고이를 클릭 한 다음 확인을 클릭합니다. 확인을 클릭하면이 셀에 드롭 다운 목록이 표시됩니다
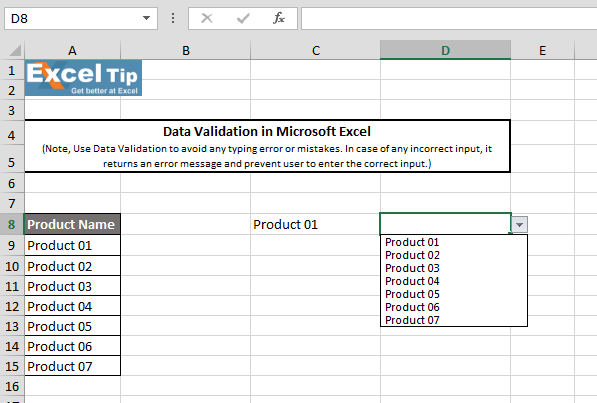
따라서 Excel에서 주어진 예제의 도움으로 데이터 유효성 검사를 사용하여 드롭 다운 메뉴를 만드는 방법입니다.
비디오 : Excel에서 데이터 유효성 검사로 드롭 다운 목록을 만드는 방법 사용에 대한 빠른 참조를 위해 비디오 링크를 클릭하십시오. 새로운 채널을 구독하고 계속 배우십시오!
_ 블로그가 마음에 들면 Facebook에서 친구들과 공유하세요. Twitter와 Facebook에서도 팔로우 할 수 있습니다 ._
_ 우리는 여러분의 의견을 듣고 싶습니다. 우리가 작업을 개선, 보완 또는 혁신하고 더 나은 서비스를 제공 할 수있는 방법을 알려주십시오. [email protected]_로 문의 해주세요