4 개 다양한 방법을 사용하여 Excel에서 동적 드롭 다운 목록을 만드는 방법
이 기사에서는 Microsoft Excel에서 동적 드롭 다운 목록을 만드는 방법을 배웁니다 .
_ 우리가 알고 있듯이 데이터 유효성 검사 기능은 Excel에서 데이터 입력의 효율성을 높이고 실수와 입력 오류를 줄입니다. 범위에 입력 할 수있는 데이터 유형에 대한 사용자를 제한하는 데 사용됩니다.
유효하지 않은 항목이있는 경우 메시지를 표시하고 사용자가 지정된 조건에 따라 데이터를 입력 할 수 있도록합니다 ._
_ 그러나 Excel의 동적 드롭 다운 목록은 소스를 변경하지 않고 데이터를 선택하는 더 편리한 방법입니다. 즉, 드롭 다운 목록에서 가져온 목록을 자주 업데이트 할 것이라고 가정합니다. 그리고 목록을 변경하면 업데이트 된 드롭 다운 목록을 얻기 위해 매번 데이터 유효성 검사를 수정해야한다고 생각합니다 ._
_ 그러나 여기에서 동적 드롭 다운이 그림에 나타나며 데이터 유효성 검사를 변경하지 않고 데이터를 선택하는 것이 가장 좋은 옵션입니다. 일반 데이터 유효성 검사와 매우 유사합니다. 그러나 목록을 업데이트하면 동적 드롭 다운 목록이 해당 작업을 수용하도록 변경되는 반면 일반 드롭 다운 목록은 그렇지 않습니다 ._
따라서 예를 들어 동적 드롭 다운 목록을 만드는 방법을 이해하겠습니다.-A 열에 제품 목록이 있고 D9 셀에 제품의 동적 드롭 다운 목록이 있습니다.
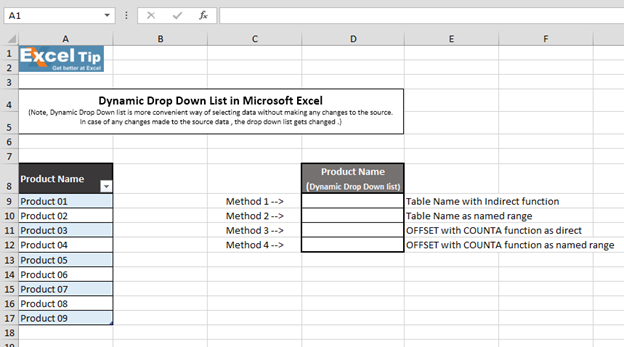
간접 함수가있는 테이블 이름
먼저 테이블을 생성합니다. 아래 단계를 따르십시오 :-A8 : A16 범위를 선택하십시오. 삽입 탭으로 이동 한 다음 표
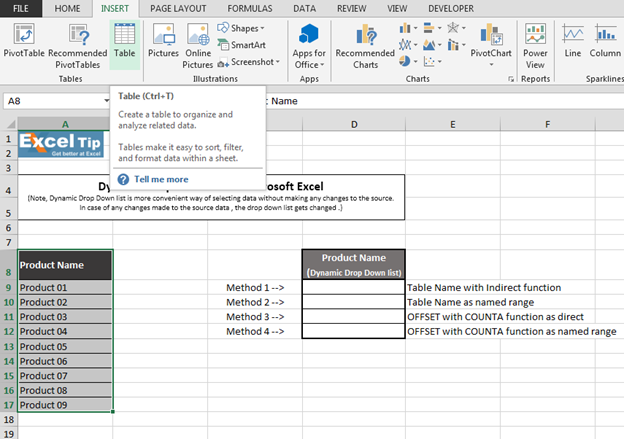
“Table”옵션을 클릭하면 Table 창이 나타납니다. 그러면 테이블 A8 : A17을 삽입 할 범위를 선택합니다. * OK를 클릭합니다.
비디오 : 4 가지 방법을 사용하여 Excel에서 동적 드롭 다운 목록을 만드는 방법 사용에 대한 빠른 참조를 위해 비디오 링크를 클릭하십시오. 새로운 채널을 구독하고 계속 배우십시오!
_ 블로그가 마음에 들면 Facebook에서 친구들과 공유하세요. Twitter와 Facebook에서도 팔로우 할 수 있습니다 ._
_ 우리는 여러분의 의견을 듣고 싶습니다. 우리가 작업을 개선, 보완 또는 혁신하고 더 나은 서비스를 제공 할 수있는 방법을 알려주십시오. [email protected]_로 문의 해주세요