검증은 데이터 유효성 검사에 대문자
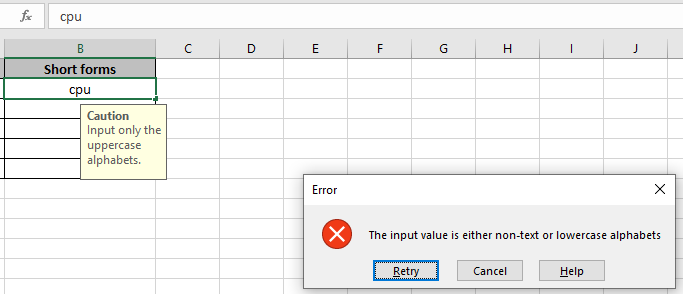
이 기사에서는 Excel 2016에서 대문자 텍스트 항목의 유효성을 검사하는 방법을 알아 봅니다.
문제 :
여기에는 대문자 텍스트 항목 만 허용되는 작업이 있습니다. 따라서 동시에 두 가지 조건을 확인해야합니다.
-
값은 텍스트 여야합니다.
-
텍스트는 대문자 여야합니다.
문제 해결 방법 :
대문자 텍스트 항목의 유효성 검사는 Excel 함수를 사용하여 수행됩니다. 다음 단계는 텍스트 항목의 유효성을 검사하는 방법을 안내합니다.
함수를 사용하면 상황을 극복하는 데 도움이됩니다.
-
link : / logical-formulas-how-to-use-the-istext-function-in-excel [ISTEXT function] -
link : / working-with-formulas-converting-text-to-uppercase [UPPER function] -
link : / logical-formulas-microsoft-excel-and-function [AND 함수]
link : / logical-formulas-excel-exact-function-2 [EXACT 함수]`및`link : / logical-formulas-excel-exact-function-2 [데이터 유효성 검사 도구]
우리는 그것으로부터 공식을 만들 것입니다. 먼저 텍스트가 텍스트인지 아닌지 확인합니다. 그런 다음 텍스트는 동일한 텍스트의 대문자와 일치해야합니다. 마지막 AND 연산자는 위의 두 조건 만 일치하는지 확인합니다.
일반 공식 :
= AND ( EXACT ( cell , UPPER ( cell ) ) , ISTEXT ( cell ) )
설명 :
-
ISTEXT 함수는 텍스트 값을 확인합니다.
-
UPPER 함수는 값을 대문자로 변환합니다.
-
EXACT 함수는 값을 자체 대문자 값과 일치시킵니다.
-
AND 연산자는 두 조건이 모두 TRUE를 반환하는 경우에만 TRUE를 반환합니다.
를 사용하는 공식을 사용하여이를 통해이 문제를 해결해 보겠습니다.
여기에 전체 양식 목록이 있으며 짧은 양식 목록을 채워야합니다.
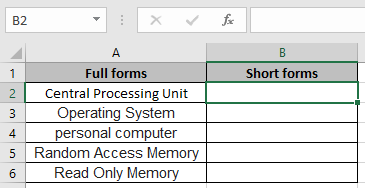
그러나 몇 가지 규칙으로 이러한 입력 셀을 잠글 필요가 있습니다. 이제 우리는 그것을하는 방법을 배웁니다.
Excel의 데이터 유효성 검사 속성을 사용합니다. 동일한 작업을 수행하려면 단계를 따르십시오.
-
데이터 유효성 검사를 적용해야하는 셀을 선택합니다.
-
메뉴에서 데이터> 데이터 유효성 검사 옵션을 클릭합니다.
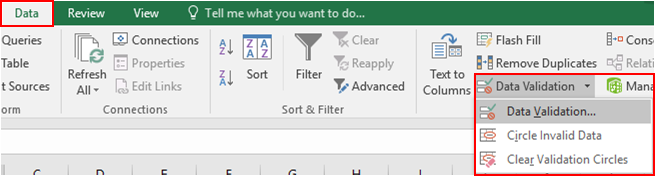
-
데이터 유효성 검사 대화 상자가 앞에 나타납니다.
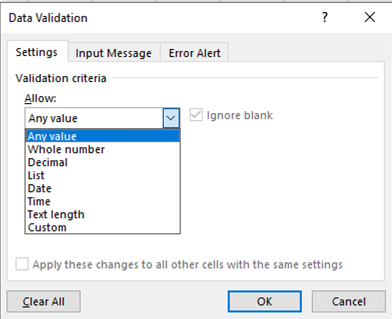
-
설정 옵션의 허용 목록에서 사용자 지정 옵션을 선택합니다.
{비어 있음} 5. 수식 상자는 동일한 옵션 아래에 나타납니다.
-
우리는 그것으로부터 공식을 만들 것입니다. 먼저 텍스트가 텍스트인지 아닌지 확인합니다. 그런 다음 텍스트는 동일한 텍스트의 대문자와 일치해야합니다. 마지막 AND 연산자는 위의 두 조건 만 일치하는지 확인합니다.
-
수식 상자에서 수식을 사용합니다.
= AND ( EXACT ( B2 , UPPER ( B2 ) ) , ISTEXT ( B2 ) )
설명 :
-
ISTEXT 함수는 텍스트 값을 확인합니다.
-
UPPER 함수는 값을 대문자로 변환합니다.
-
EXACT 함수는 값을 자체 대문자 값과 일치시킵니다.
-
AND 연산자는 두 조건이 모두 TRUE를 반환하는 경우에만 TRUE를 반환합니다.
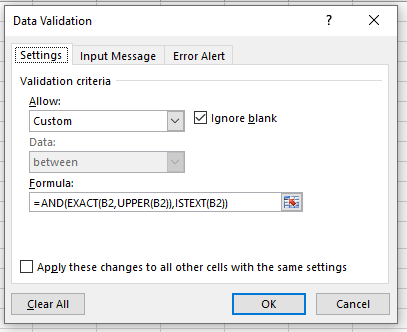
-
위에 표시된대로 세부 사항을 입력하십시오. 아래와 같이 값을 입력하면 지금 확인을 클릭합니다. 기본 오류가 생성됩니다.
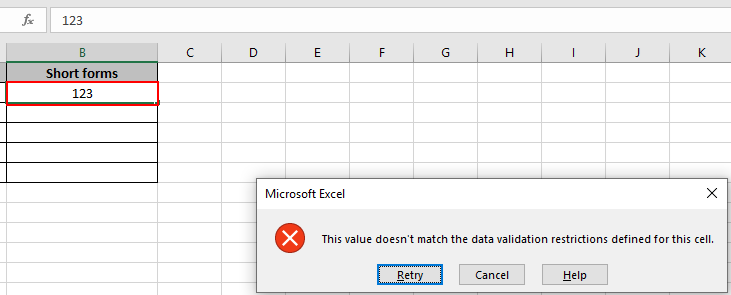
보시다시피 “이 값은이 셀에 대해 정의 된 데이터 유효성 검사 제한과 일치하지 않습니다.”라는 오류가 생성됩니다.
그러나 이제 문제는 사용자가 어떤 제한 사항이 있고 셀이 허용 할 수있는 값 유형을 어떻게 아는가입니다.
따라서이를 위해 아래와 같이 일부 변경 사항을 사용자 정의합니다.
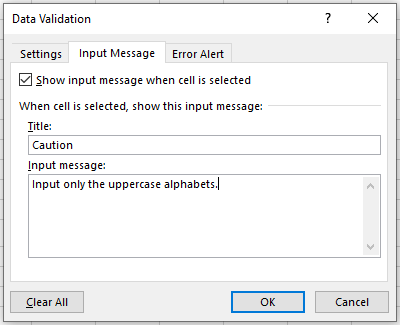
In the Input Message option, type the details under Title & Input Message box as shown above.
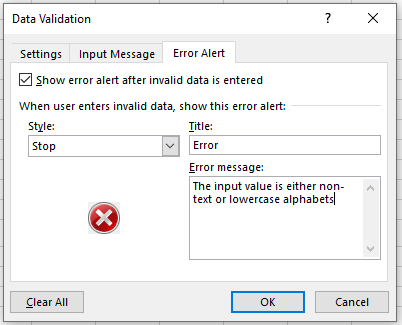
오류 경고 옵션에서 위와 같이 제목 및 오류 메시지 상자에 세부 정보를 입력합니다.
확인을 클릭하십시오.
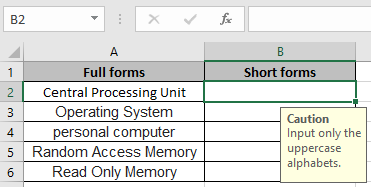
셀을 선택하면 메시지가 표시되고 아래와 같이 오류 메시지가 표시됩니다.
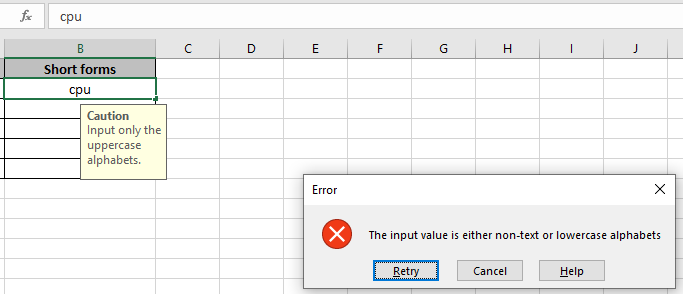
이제 정답을 입력하여 표를 완성하십시오.
데이터 유효성 검사를 인접한 셀에 복사하려면 Excel에서 아래로 끌기 또는 오른쪽으로 끌기 옵션을 사용하십시오.
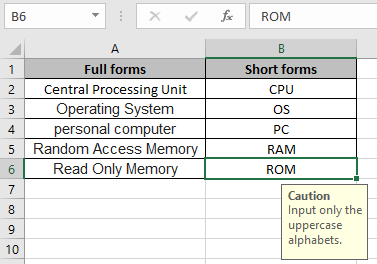
이제 테이블이 완성되었습니다. 이제 사용자 친화적이고 유익합니다.
Excel에서 대문자 데이터 유효성 검사 만 확인하는 방법을 이해하시기 바랍니다. 여기에서 회계에 대한 더 많은 기사를 살펴보십시오. 아래 의견란에 질문을 작성하십시오. 도와 드리겠습니다.
관련 기사 :
link : / excel-editing-validating-text-entries-in-microsoft-excel [Data Validation in Excel]: 사용자가 Excel에서 수동으로 값을 입력하도록 제한합니다. link : / tips-vlookup-function-in-data-validation [데이터 유효성 검사에서 Vlookup 함수 사용 방법]: Excel에서 vlookup 테이블의 값을 허용합니다. link : / tips-restrict-dates-using-data-validation [Restricted Dates using Data Validation]: Excel 날짜 형식 내에있는 셀의 날짜를 허용합니다. link : / tips-how-to-give-the-error-messages-in-data-validation [데이터 유효성 검사에서 오류 메시지를 제공하는 방법]: 오류 메시지로 데이터 유효성 검사 셀을 맞춤 설정합니다. link : / tips-how-to-create-drop-down-lists-in-excel-sheet [데이터 유효성 검사를 사용하여 Excel에서 드롭 다운 목록 생성]: 사용자가 데이터를 수동으로 입력하도록 제한합니다.
인기 기사
link : / keyboard-formula-shortcuts-50-excel-shortcuts-to-increase-your-productivity [50 Excel 단축키로 생산성 향상]
link : / excel-generals-how-to-edit-a-dropdown-list-in-microsoft-excel [드롭 다운 목록 편집]
link : / excel-range-name-absolute-reference-in-excel [Excel의 절대 참조]
link : / tips-conditional-formatting-with-if-statement [If with conditional format]
link : / logical-formulas-if-function-with-wildcards [If with wildcards]
link : / lookup-formulas-vlookup-by-date-in-excel [Vlookup by date]
link : / tips-inches-to-feet [Excel 2016에서 인치를 피트 및 인치로 변환]
link : / excel-text-editing-and-format-join-first-and-last-name-in-excel [Excel에서 성과 이름 결합]
link : / counting-count-cells-which-match- either-a-or-b [A 또는 B와 일치하는 셀 개수]