어떻게 Excel에서 DVAR 기능을 사용하려면
이 기사에서는 Excel에서 DVAR 함수를 사용하는 방법에 대해 알아 봅니다. DVAR 함수는 Excel에 내장 된 데이터베이스 함수입니다. DVAR 함수는 여러 조건이있는 샘플 데이터베이스에서 값의 분산을 반환합니다. 함수에 대한 조건은 데이터베이스에서와 동일한 필드 또는 헤더가 있어야하는 테이블을 사용하여 제공됩니다.
DVAR 함수는 주어진 여러 기준에 따라 필드의 분산을 반환합니다. DVAR 함수는 데이터베이스에서와 동일한 필드가있는 테이블로 기준을 사용합니다.
구문 :
|
=DVAR (database, field, criteria) |
데이터베이스 : 데이터베이스 필드 : 필수 필드, 이름 또는 따옴표로 묶인 텍스트로 호출합니다.
기준 : 테이블 배열로 사용되는 하나 이상의 조건.
예 :
이 모든 것이 혼란 스러울 수 있으므로 예제에서 사용하는 DVAR 함수를 준비하고 이해할 수 있습니다.
데이터베이스
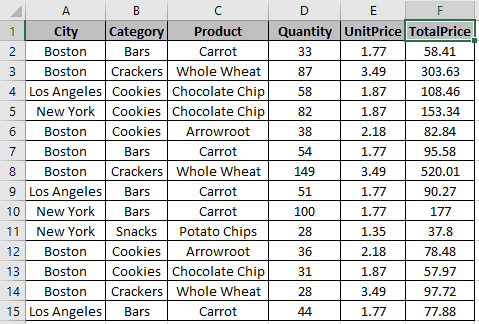
테이블

여기에 각각의 세부 사항과 함께 구입 한 제품 목록이 있으며 표에 언급 된 기준에 따라 TotalPrice에서 차이를 가져와야합니다.이 기능을 사용할 때주의해야 할 사항이 몇 가지 있습니다. 데이터베이스 및 기준 테이블에는 동일한 필드가 있어야합니다.
-
기준 영역이 아닌 다른 셀에서 수식을 사용해야합니다.
첫 번째 조건은 City : Boston 두 번째 조건은 Product : Carrot이므로 함수는 Boston (city)에서 구입 한 당근 (Product)의 Variance를 반환해야합니다.
위의 조건에 대한 공식을 사용하십시오.
|
=DVAR (A1 : F15, “TotalPrice”, A17 : F18) |
A1 : F15 : 데이터베이스 “TotalPrice”* : 따옴표 또는 필드의 텍스트 별 필드는 4 (데이터베이스의 4 번째 열)로 입력 할 수 있습니다.
A17 : F18 * : 테이블 배열 기준
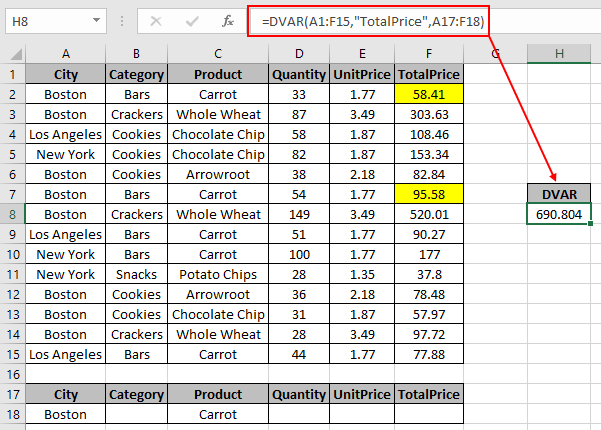
값의 분산은 690.804가됩니다.
DVAR 함수는 테이블에 행을 추가하여 한 필드에 여러 기준을 가질 수 있습니다

이제 동일한 데이터베이스에서 여러 기준을 사용하는 예제를 살펴 보겠습니다.

여기에는 수량 필드에 여러 조건이 있습니다. 즉, 로스 앤젤레스에서 구입 한 100 개 미만 및 50 개 이상 단위입니다. 스냅 샷에 명시된 조건을 가진 TotalPrice의 차이를 가져와야합니다.
위의 조건에 대한 공식을 사용하십시오.
|
=DVAR (A1:F15, “TotalPrice”, A17:F19) |
A1 : F15 : 데이터베이스 “TotalPrice”* : 따옴표 또는 필드의 텍스트 별 필드는 6 (데이터베이스의 6 번째 열)으로 입력 할 수 있습니다.
A17 : F19 * : 테이블 배열에 하나의 행을 추가하여 여러 기준
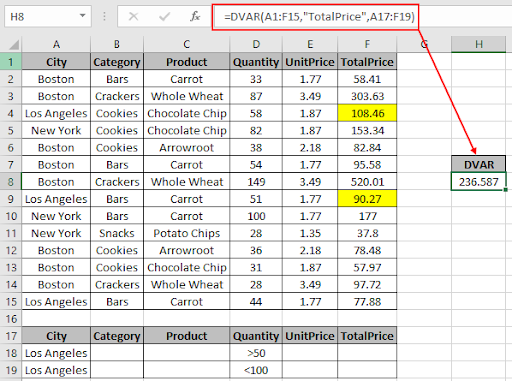
값의 분산은 236.587이됩니다.
테이블 필드에 입력을 제공하는 즉시 기준 필드가 업데이트되므로 매번 수식을 편집 할 필요가 없습니다.
참고 :
-
`link : / tips-excel-wildcards [Wildcards]`키 (,?, ~ *)는 DVAR 함수와 함께 사용할 수 있습니다.
-
필드 값이 잘못된 경우 함수는 오류를 반환합니다.
-
데이터가 샘플을 나타내는 경우 DVAR 함수를 사용합니다. DVARP 함수는 전체 모집단에 대한 분산을 계산하는 데 사용됩니다. 보시다시피 Excel의 DVAR 함수는 테이블 필드의 값을 반환합니다.
Excel에서 DVAR 기능을 사용하는 방법을 이해 하셨기를 바랍니다. 여기에서 VAR 및 VARP 함수와 같은 수학 함수에 대한 더 많은 기사를 살펴보세요.
아래 의견란에 질문이나 피드백을 적어주십시오.
관련 기사
link : / database-formulas-excel-dcount-function [Excel에서 DCOUNT 함수 사용 방법]
link : / database-formulas-how-to-use-the-dsum-function-in-excel [Excel에서 DSUM 함수를 사용하는 방법]
link : / database-formulas-how-to-use-the-daverage-function-in-excel [Excel에서 DAVERAGE 함수를 사용하는 방법]
link : / database-formulas-how-to-use-the-dmax-function-in-excel [Excel에서 DMAX 함수를 사용하는 방법]
link : / database-formulas-how-to-use-the-dmin-function-in-excel [Excel에서 DMIN 함수를 사용하는 방법]
link : / database-formulas-how-to-use-the-dproduct-function-in-excel [Excel에서 DPRODUCT 함수를 사용하는 방법]
link : / tips-excel-wildcards [Excel에서 와일드 카드를 사용하는 방법]
인기 기사
link : / keyboard-formula-shortcuts-50-excel-shortcuts-to-increase-your-productivity [50 Excel 단축키로 생산성 향상]
link : / excel-generals-how-to-edit-a-dropdown-list-in-microsoft-excel [드롭 다운 목록 편집]
link : / excel-range-name-absolute-reference-in-excel [Excel의 절대 참조]
link : / tips-conditional-formatting-with-if-statement [If with conditional format]
link : / logical-formulas-if-function-with-wildcards [If with wildcards]
link : / lookup-formulas-vlookup-by-date-in-excel [Vlookup by date]
link : / excel-text-editing-and-format-join-first-and-last-name-in-excel [Join first and last name in excel]
link : / counting-count-cells-which-match- either-a-or-b [A 또는 B와 일치하는 셀 개수]