간단한 VBA 코드는 현재 행과 열을 강조하는
활성 셀의 행과 열을 강조 표시하려면 아래 VBA 코드가 도움이 될 것입니다.
따라서 Excel`link : / events-in-vba-the-worksheet-events-in-excel-vba [Worksheet Event Handler]`를 사용합니다. 워크 시트 이벤트 작업의 경우 코드는 일반 모듈이 아닌 워크 시트 개체에 있어야합니다. 이벤트는 기록 된 시트에서만 작동합니다.
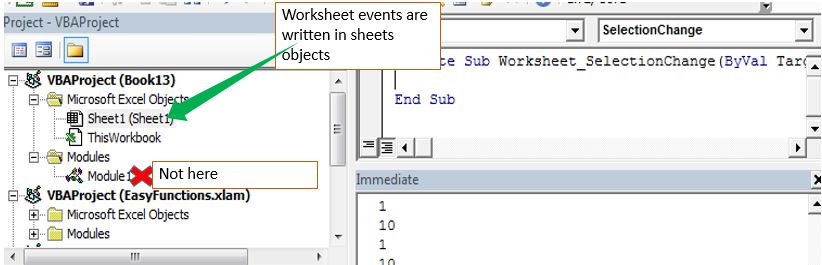
활성 셀 강조 표시의 행과 열에 대해 선택 변경 이벤트를 사용합니다.
논리 :
논리는 간단합니다. 선택 항목의 전체 행과 열에 색상을 지정하려고합니다. 선택이 변경되면 이전 열과 행의 색상이 사라집니다.
현재 선택 항목의 행과 열을 강조 표시하는 코드 :
Private Sub Worksheet_SelectionChange(ByVal Target As Range) Cells.Interior.ColorIndex = xlColorIndexNone Target.EntireColumn.Interior.ColorIndex = 37 Target.EntireRow.Interior.ColorIndex = 37 Target.Interior.ColorIndex = xlColorIndexNone End Sub
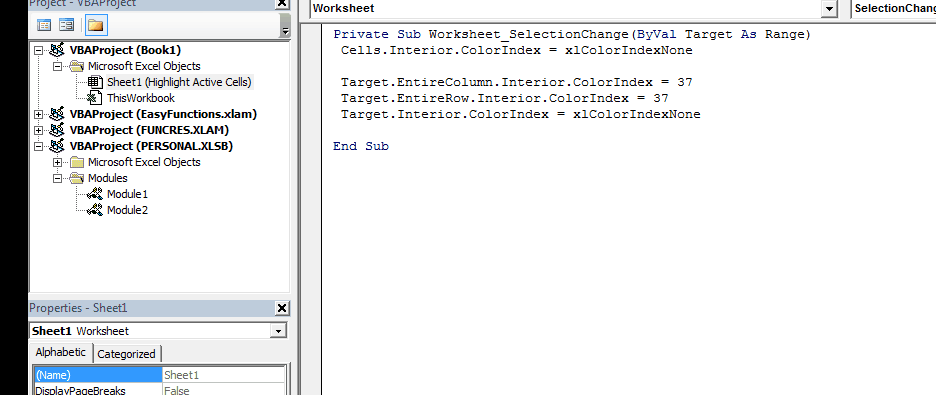
어떻게 작동합니까?
먼저 시트를 포함하는 코드에서 셀 선택을 변경할 때마다 트리거되는 Worksheet_SelectionChange 이벤트를 사용합니다.
다음으로 lineCells.Interior.ColorIndex = xlColorIndexNone을 사용하여이 시트에서 모든 셀 색상을 지 웁니다. (예,이 코드는 위의 gif에서와 같이 조건부 서식을 제외하고 시트에서 수행 한 모든 색상을 지 웁니다.
그런 다음 아래 줄을 사용하여 전체 열과 행의 색상을 지정합니다.
Target.EntireColumn.Interior.ColorIndex = 37 Target.EntireRow.Interior.ColorIndex = 37 마지막으로 lineTarget.Interior.ColorIndex = xlColorIndexNone을 사용하여 활성 셀의 색상을 지 웁니다.
이제 커서를 이동할 때마다 새 셀에 전체 시트의 모든 색상이 적용됩니다. 그러면 활성 셀 자체를 제외하고 지정된 색상 인덱스로 행과 열이 강조 표시됩니다.
강조 표시 사용 활성 셀의 열과 행
구조화 된 테이블에서 셀의 관련 정보를 쉽게 찾는 것이 가장 좋습니다.
위 코드의 단점
위의 코드는 다른 모든 색상 서식을 제거합니다. 조건부 서식 만 유지됩니다.
예, 이것은 VBA를 사용하여 활성 셀의 행과 열을 강조 표시하는 가장 간단한 방법입니다. 다른 방법도 있습니다. 아래 관련 기사에서 이에 대해 읽을 수 있습니다.
이 기사 또는 기타 Excel VBA 관련 기사와 관련된 의심이나 기타 특별한 요구 사항이 있으면 아래 의견 섹션에 문의하십시오.
아래 작업 파일을 다운로드하십시오. 시트의 내용을 삭제하여 직접 사용할 수 있습니다.
![]()
관련 기사 :
link : / tips-using-worksheet-change-event-to-run-macro-when-any-change-is-made [워크 시트 변경 이벤트를 사용하여 변경시 매크로 실행]* | 따라서 시트가 업데이트 될 때마다 매크로를 실행하기 위해 VBA의 워크 시트 이벤트를 사용합니다.
link : / events-in-vba-run-macro-if-any-change-made-on-sheet-range [지정된 범위의 시트에 변경 사항이있는 경우 매크로 실행]| 지정된 범위의 값이 변경 될 때 매크로 코드를 실행하려면이 VBA 코드를 사용하십시오. 지정된 범위에서 변경된 사항을 감지하고 이벤트를 시작합니다.
link : / events-in-vba-the-worksheet-events-in-excel-vba [Excel VBA의 워크 시트 이벤트]* | 워크 시트 이벤트는 시트에서 지정된 이벤트가 발생할 때 매크로를 실행하려는 경우 매우 유용합니다.
인기 기사 :
link : / keyboard-formula-shortcuts-50-excel-shortcuts-to-increase-your-productivity [50 개의 Excel 단축키로 생산성 향상]| 작업 속도를 높이십시오. 이 50 개의 바로 가기를 사용하면 Excel에서 작업 속도가 더욱 빨라집니다.
link : / formulas-and-functions-introduction-of-vlookup-function [Excel의 VLOOKUP 함수]| 이것은 다른 범위와 시트에서 값을 조회하는 데 사용되는 Excel의 가장 많이 사용되고 인기있는 기능 중 하나입니다. link : / tips-countif-in-microsoft-excel [Excel 2016의 COUNTIF]| 이 놀라운 기능을 사용하여 조건으로 값을 계산합니다. 특정 값을 계산하기 위해 데이터를 필터링 할 필요가 없습니다.
Countif 기능은 대시 보드를 준비하는 데 필수적입니다.
link : / excel-formula-and-function-excel-sumif-function [Excel에서 SUMIF 함수 사용 방법]| 이것은 또 다른 대시 보드 필수 기능입니다. 이를 통해 특정 조건에 대한 값을 합산 할 수 있습니다.