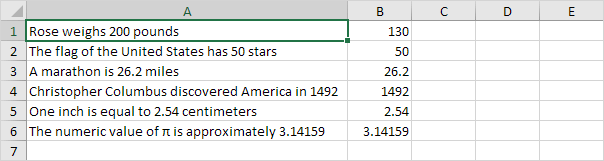Excel에서 플래시 채우기
플래시 채우기 예 2 ‘| 플래시 채우기 예 3| 링크 : # 플래시 채우기 제한[플래시 제한 채우기]
사용 플래시 엑셀 2013 년 채우기 이상 데이터를 결합 자동으로 추출하거나 자동으로. 이 패턴을 인식하면 Excel에서 플래시 채우기에만 작동합니다.
실시 예 1 플래시 채우기
예를 들어, Excel에서 사용하는 플래시 채우기 아래 열 A의 번호를 추출합니다.
-
먼저, 당신은 B1 셀에 값 4645을 입력하여 수행 할 작업을 Excel을 말한다.
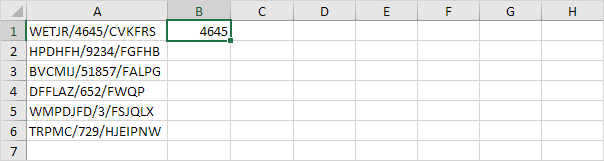
데이터 탭에서, 데이터 도구 그룹에서, 플래시 채우기 (또는 Ctrl 키 + E)를 클릭합니다.

결과 :
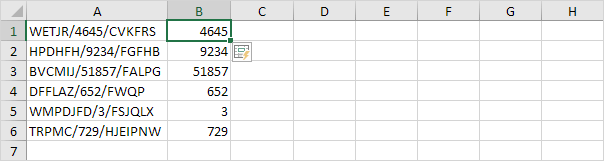
실시 예 2 플래시 채우기
이메일 주소를 만들려면 아래 예를 들어, Excel에서 사용하는 플래시 채우기 아래 열 A의 마지막 이름과 열 B의 첫 번째 이름을 가입.
-
먼저, 셀 (C1)에 올바른 이메일 주소를 입력하여 수행 할 작업을 Excel을 말한다.
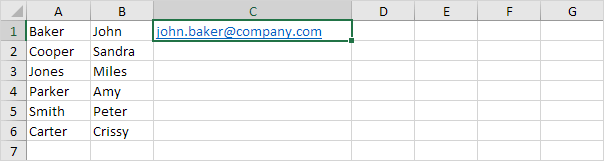
데이터 탭에서, 데이터 도구 그룹에서, 플래시 채우기 (또는 Ctrl 키 + E)를 클릭합니다.

결과 :
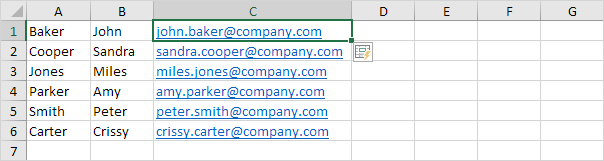
실시 예 3 플래시 채우기
예를 들어, Excel에서 사용하는 플래시 채우기 아래 열 A의 번호를 다시 포맷합니다.
-
먼저, 당신은 B1 셀에 올바른 사회 보장 번호를 입력하여 수행 할 작업을 Excel을 말한다.
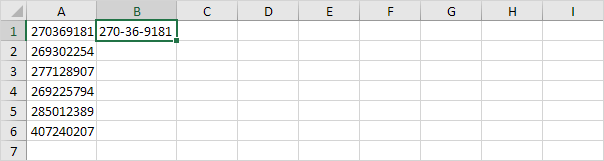
데이터 탭에서, 데이터 도구 그룹에서, 플래시 채우기 (또는 Ctrl 키 + E)를 클릭합니다.

결과 :
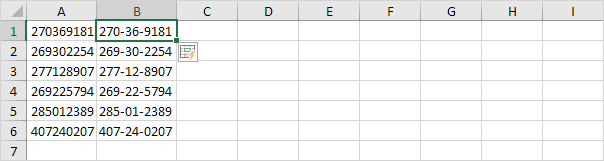
플래시 채우기 제한
플래시 채우기는 훌륭한 엑셀 도구입니다. 그러나, 몇 가지 한계가있다. 예를 들어, Excel에서 사용하는 플래시 채우기 아래 열 A의 번호를 추출합니다.
-
먼저, 당신은 B1 셀에 값 130을 입력하여 수행 할 작업을 Excel을 말한다.
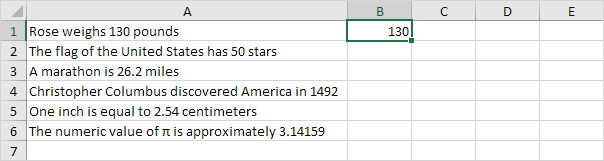
데이터 탭에서, 데이터 도구 그룹에서, 플래시 채우기 (또는 Ctrl 키 + E)를 클릭합니다.

결과 :
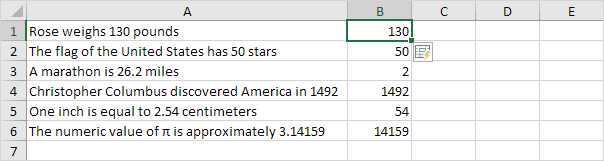
참고 : 플래시 채우기 올바르게 진수 (소수점 이후에만 자리)를 추출하지 않았다.
-
플래시 채우기 때로는 약간의 도움이 필요합니다. 바로 2 단계를 실행 한 후, 26.2에 B3 셀의 값을 변경 및 Excel은 올바르게 다른 모든 진수를 추출합니다.
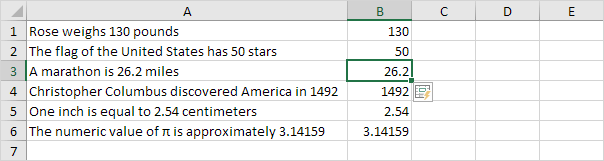
원본 데이터가 변경 될 때 Excel에서 4. 플래시 채우기가 자동으로 결과를 업데이트하지 않습니다. 당신이 200 A1 셀의 수를 변경하는 경우 예를 들어, Excel은 B1 셀 수를 업데이트하지 않습니다.