엑셀 RANDARRAY 기능
Excel 2019 및 365에서는 RANDARRAY라는 새로운 함수가 제공됩니다. 이것은 난수의 배열을 반환하는 동적 배열 함수입니다. Excel 2016 및 이전 버전에는`link : / excel-formula-and-function-the-rand-function [RAND]`이 있습니다.
및`link : / excel-formula-and-function-excel-randbetween-function-2 [RANDBETWEEN functions]`. 그러나이 기능은이 두 기능 모두에 대해 작동 할 수 있습니다.
어떻게? 먼저 RANDARRAY 함수의 구문을 살펴 보겠습니다.
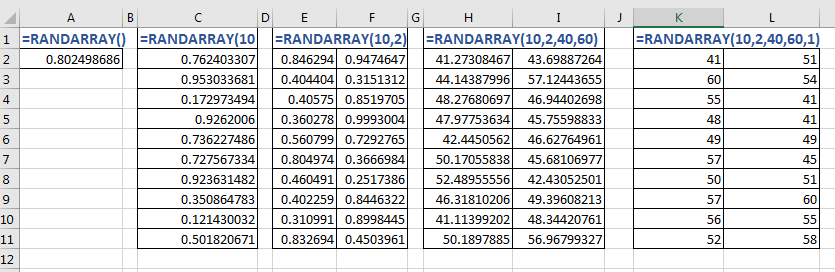
RANDARRAY 함수 구문
=RANDARRAY([rows],[columns],[min],[max],[integer])
이 함수의 모든 인수는 선택 사항입니다. 함수에 인수를 제공하지 않으면`link : / excel-formula-and-function-the-rand-function [RAND function]`으로 작동하고 1에서 0 사이의 소수 난수 하나를 반환합니다. .
[rows] : 세로로 원하는 숫자 수 (채울 행 수).
[columns] : 가로로 원하는 숫자 수 (채울 열 수).
[min] : 임의의 숫자 / 초의 시작 숫자 또는 최소값입니다.
[최대] : 숫자의 최대 범위.
[정수] : 난수가 정수가되도록하려면 참으로 설정하십시오. 기본적으로 false이며 소수 난수를 반환합니다 /
RANDARRAY 함수 사용
따라서 1과 0 사이의 임의의 분수를 원하면 다음 공식을 작성하십시오.
=RANDARRAY()
10 개의 분수 배열을 아래쪽으로 흘리려면 다음 공식을 작성하십시오.
=RANDARRAY(10)
Enter 버튼을 누르 자마자 아래의 10 개 행이 동적 배열 함수이기 때문에 10 개의 난수로 채워집니다.
20 개의 분수 배열을 아래쪽으로 10 행, 오른쪽으로 2 열로 흘려 보내려면 다음 공식을 작성하십시오.
=RANDARRAY(10,2)
이 시간 배열은 2 개의 열과 10 개의 행으로 유출됩니다.
40에서 60 사이의 분수 20 개 배열을 원하면 아래로 10 행, 오른쪽으로 2 열로 흘려 보내려면 다음 공식을 작성하십시오.
=RANDARRAY(10,2,40,60)
이 함수가 반환하는 배열은 40과 60 범위로 제한됩니다.
20 개의 정수 배열을 아래쪽으로 10 행, 오른쪽으로 2 열로 흘려 보내려면 다음 공식을 작성하십시오.
=RANDARRAY(10,2,40,60,1)
이번에는 배열에서 정수 난수 만 반환하도록 RANDARRAY 함수에 지시합니다.
그렇습니다. 이것이 Excel에서 RANDARRAY 함수를 사용하는 방법입니다. 이 기능은 새로운 기능이며 Excel 2016 및 이전 버전에서는 사용할 수 없습니다. 충분히 설명이 되었기를 바랍니다. 이 기사 또는 다른 Excel VBA 주제에 대해 의문이있는 경우 아래의 의견 섹션에서 질문하십시오.
관련 기사 :
link : / excel-formula-and-function-excel-random-selection [엑셀 무작위 선택 : 데이터 세트에서 무작위 샘플을 얻는 방법]| 데이터 세트에서 임의의 데이터를 선택하기 위해 RANDBETWEEN 함수와 INDEX 함수를 사용합니다.
link : / excel-formula-and-function-excel-randbetween-function-2 [Excel RANDBETWEEN 함수]| Excel RANDBETWEEN 함수는 지정된 범위 사이의 난수를 반환합니다.
link : / mathematical-functions-get-random-number-from-fixed-options [고정 옵션에서 난수 가져 오기]| 고정 범위에서 난수를 얻기 위해이 Excel 수식을 사용합니다.
link : / excel-text-formulas-how-to-generate-random-text-values-in-excel [Excel에서 임의의 텍스트 값을 생성하는 방법]| Excel에서 임의의 텍스트를 생성하기 위해 CHOOSE 및 RANDBETWEEN 기능을 사용합니다.
인기 기사 :
link : / keyboard-formula-shortcuts-50-excel-shortcuts-to-increase-your-productivity [50 개의 Excel 단축키로 생산성 향상]| 작업 속도를 높이십시오. 이 50 개의 바로 가기를 사용하면 Excel에서 더 빠르게 작업 할 수 있습니다.
link : / formulas-and-functions-introduction-of-vlookup-function [Excel의 VLOOKUP 함수]| 이것은 다른 범위와 시트에서 값을 조회하는 데 사용되는 Excel의 가장 많이 사용되고 인기있는 기능 중 하나입니다. link : / tips-countif-in-microsoft-excel [Excel 2016의 COUNTIF]| 이 놀라운 기능을 사용하여 조건으로 값을 계산합니다. 특정 값을 계산하기 위해 데이터를 필터링 할 필요가 없습니다.
Countif 기능은 대시 보드를 준비하는 데 필수적입니다.
link : / excel-formula-and-function-excel-sumif-function [Excel에서 SUMIF 함수 사용 방법]| 이것은 또 다른 대시 보드 필수 기능입니다. 이를 통해 특정 조건에 대한 값을 합산 할 수 있습니다.