Excel에서 시퀀스 기능
일련의 숫자를 얻기 위해 우리는 함수의 조합을 사용했지만 이제 MS는 일련의 숫자를 얻기 위해 하나의 함수를 제공했습니다.
Excel의 SEQUENCE 함수는 일련의 숫자 값을 반환합니다. 행 및 열과 함께 시퀀스의 단계를 조정할 수도 있습니다.
SEQUENCE 함수의 구문
=SEQUENCE(rows,[columns],[start],[step])
행 : 시퀀스를 넘길 행 수입니다.
[column] : 시퀀스를 넘길 열 수입니다. 숫자는 먼저 열을 채운 다음 행을 채 웁니다. 열은 선택 사항입니다. 기본적으로 1입니다.
[시작] : 선택 사항입니다. 시퀀스의 시작 번호입니다. 기본적으로 1입니다.
[단계] : 다음 번호의 증분 번호입니다. 기본적으로 1입니다.
Excel에서 SEQUENCE 함수를 사용하는 방법에 대한 몇 가지 예를 들어 보겠습니다.
예제 1 : 범위 B2 : B11에서 1에서 10까지의 시퀀스 가져 오기
따라서 작업은 간단합니다. 수식을 사용하여 범위의 연속 번호를 구하면됩니다. SEQUENCE 함수로만 간단합니다.
`link : / information-formulas-how-to-get-sequential-row-number-in-excel [Excel 2016 및 이전 버전에서 순차 시리즈 가져 오기]`는 약간 까다 롭지 만 할 수 있습니다.
셀 B2에 아래의 SEQUENCE 수식을 작성하면 결과가 셀 아래로 쏟아집니다.
=SEQUENCE(10)
이렇게하면 1부터 1 씩 증가하는 시퀀스의 10 개 행 아래를 채 웁니다.
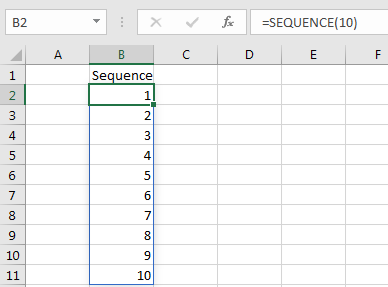
특정 번호로 시퀀스를 시작하려면 세 번째 변수에 지정하십시오. 아래 수식은 100에서 109까지의 시퀀스를 시작합니다.
=SEQUENCE(10,,100)
각 숫자를 2 이상 또는 그 이하로 늘리려면 네 번째 인수로 정의하십시오.
=SEQUENCE(10,,100,2)
역순 차 시리즈를 원하면 음수를 증분으로 사용하십시오.
=SEQUENCE(10,,100,-1)
두 개 이상의 열에서 시퀀스를 유출하려면 두 번째 인수로 정의하십시오.
=SEQUENCE(10,2,100,-1)
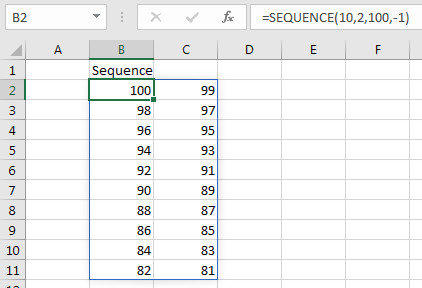
시퀀스는 수평으로 이동합니다. 시퀀스를 세로 (행 방향)로 이동하려면`link : / mathematical-functions-excel-transpose-function [TRANSPOSE function]`을 사용하여 SEQUENCE 함수를 래핑하고 행과 열 인수를 서로 바꿉니다.
=TRANSPOSE(SEQUENCE(2,10,100,-1))
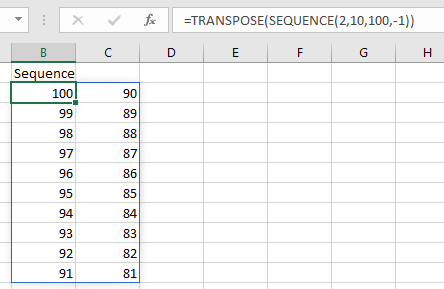
SEQUENCE 함수는 Excel 365 및 2019의 새로운 기능입니다. Excel 2016 및 이전 버전의 Excel에서는 사용할 수 없습니다 .
충분히 설명이 되었기를 바랍니다. 이 기사 또는 기타 Excel / VBA 쿼리에 대해 의문이있는 경우 아래 의견 섹션에서 문의하십시오.
관련 기사
link : / information-formulas-how-to-get-sequential-row-number-in-excel [Excel에서 순차적 행 번호를 얻는 방법]| Excel 2016 및 이전 버전에서 일련 번호 가져 오기는 ROW 함수를 사용합니다.
관련 함수 :
link : / excel-365-functions-how-to-use-the-excel-unique-function [Excel UNIQUE 함수 사용 방법]| UNIQUE 함수는 주어진 배열에서 고유 값을 반환합니다.
link : / excel-365-functions-how-to-use-excel-sortby-function [Excel의 SORT 함수]| SORT 함수는 제공된 배열의 정렬 된 형식을 반환합니다.
link : / excel-365-functions-how-to-use-the-excel-filter-function [Excel FILTER 함수 사용 방법]| FILTER 함수는 주어진 기준과 일치하는 모든 값을 반환하고 결과를 인접한 셀로 넘깁니다.
인기 기사 :
link : / keyboard-formula-shortcuts-50-excel-shortcuts-to-increase-your-productivity [50 개의 Excel 단축키로 생산성 향상]| 작업 속도를 높이십시오. 이 50 개의 바로 가기를 사용하면 Excel에서 더 빠르게 작업 할 수 있습니다.
link : / formulas-and-functions-introduction-of-vlookup-function [Excel에서 VLOOKUP 함수를 사용하는 방법]| 이것은 다른 범위와 시트에서 값을 조회하는 데 사용되는 Excel의 가장 많이 사용되고 인기있는 기능 중 하나입니다.
link : / tips-countif-in-microsoft-excel [Excel 2016에서 COUNTIF 함수 사용 방법]| 이 놀라운 기능을 사용하여 조건으로 값을 계산합니다. 특정 값을 계산하기 위해 데이터를 필터링 할 필요가 없습니다. Countif 기능은 대시 보드를 준비하는 데 필수적입니다.
link : / excel-formula-and-function-excel-sumif-function [Excel에서 SUMIF 함수 사용 방법]| 이것은 또 다른 대시 보드 필수 기능입니다. 이를 통해 특정 조건에 대한 값을 합산 할 수 있습니다.