어떻게 Excel을 사용 SORTBY 기능에
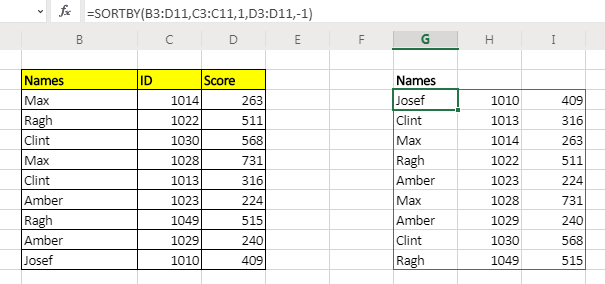
Excel의 SORTBY 함수는 다른 독립 배열로 정렬 된 배열을 반환 할 수 있습니다. 정렬 수준을 추가 할 수 있습니다. 즉, 둘 이상의 열을 기준으로 배열을 정렬 할 수 있습니다. 이 기능은 Excel 365 및 2019 사용자가 사용할 수 있습니다.
SORT 함수와 달리 정렬 배열은 배열의 일부일 필요가 없으며 SORTBY 함수를 사용하여 여러 수준의 정렬을 추가 할 수도 있습니다.
SORTBY 함수 구문
=SORTBY(array,sorting_array1,[order],...)
배열 : 정렬하려는 배열입니다.
Sorting_array1 : 배열을 정렬하려는 배열입니다.
이 배열의 차원은 배열과 호환되어야합니다. [주문] : 선택 사항. 내림차순으로하려면 -1로 설정하십시오. 기본적으로 오름차순 (1)입니다.
명확하게하기위한 예를 살펴 보겠습니다.
… : 이것은 연속 함수이며 여러 sorting_array 및 순서를 제공 할 수 있습니다. 첫 번째 정렬 배열이 필수적입니다. 휴식은 선택 사항입니다.
이 정렬 기능이 어떻게 작동하는지 몇 가지 예를 들어 보겠습니다.
예 : SORTBY 기능을 사용하여 범위를 다른 범위로 정렬 여기에 참가자의 ID와 점수가있는 샘플 데이터가 있습니다. SORTBY 함수를 사용하여 이름을 ID별로 정렬하고 싶습니다.
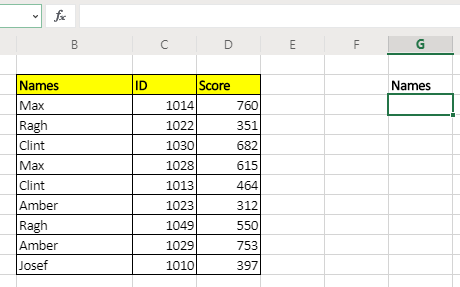
여기에 위의 일반 수식을 적용하여 ID 열별로 오름차순으로 정렬 된 이름을 가져옵니다.
=SORTBY(B3:B11,C3:C11)
그러면 오름차순으로 정렬 된 ID로 이름 만 반환됩니다.
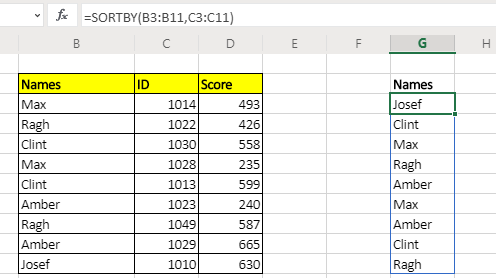
전체 테이블을 참조하는 것보다 전체 테이블을 얻고 싶다면
=SORTBY(B3:D11,C3:C11)
범위를 ID 열을 기준으로 내림차순으로 정렬하려면 공식은 다음과 같습니다.
=SORTBY(B3:D11,C3:C11,-1)
예 : 둘 이상의 열로 배열 정렬
위의 예에서는 하나의 열로 배열을 정렬했습니다. 하지만 다단계 정렬을하려면 어떻게해야할까요? 이 기능을 사용하면 다단계 정렬을 수행 할 수 있습니다.
먼저 위의 테이블을 Id를 기준으로 오름차순으로 정렬 한 다음 점수를 기준으로 배열을 내림차순으로 정렬하려고한다고 가정 해 보겠습니다. 그러면 공식은 다음과 같습니다.
=SORTBY(B3:D11,C3:C11,1,D3:D11,-1)
어떻게 작동합니까?
이것은 데이터 정렬 메뉴가 작동하는 것과 똑같이 작동합니다. 엑셀은 함수의 내부 작업을 숨 깁니다.
그것의 장점은 물론 다른 기능과 함께 사용할 수 있다는 것입니다.
결과 배열을 다른 함수에 대한 입력으로 사용할 수 있습니다.
_ 참고 :이 기능은 Excel 2016 이전 버전에서는 사용할 수 없습니다. 이 함수는 Excel 2019 및 Excel 365에서 사용할 수 있습니다.하지만 물론 다른 기술을 사용하여 Excel 2016에서 배열을 정렬 할 수 있습니다 ._
관련 기사 :
Excel의 SORT 함수 | SORT 함수는 배열의 지정된 열 번호로 정렬 된 배열을 반환합니다. 수평 데이터에서도 작동합니다.
link : / statistical-formulas-sort-numbers-using-excel-small-function [Excel SMALL 함수를 사용하여 숫자 정렬]| Excel 2016 및 이전 버전에서 수식을 사용하여 숫자를 정렬하려면 SMALL 함수를 다른 도움말 함수와 함께 사용할 수 있습니다.
link : / statistical-formulas-sort-numeric-values-with-excel-rank-function [Excel RANK 함수로 숫자 값 정렬]| 숫자 값을 정렬하기 위해 Rank 함수를 사용할 수 있습니다. 공식은`link : / statistical-formulas-excel-formula-to-sort-text [Excel Formula to Sort Text]`| Excel에서 수식을 사용하여 텍스트 값을 정렬하려면 COUNTIF 함수를 사용하기 만하면됩니다. 다음은 공식입니다
인기 기사 :
link : / keyboard-formula-shortcuts-50-excel-shortcuts-to-increase-your-productivity [50 개의 Excel 단축키로 생산성 향상]| 작업 속도를 높이십시오. 이 50 개의 바로 가기를 사용하면 Excel에서 더 빠르게 작업 할 수 있습니다.
link : / formulas-and-functions-introduction-of-vlookup-function [Excel에서 VLOOKUP 함수를 사용하는 방법]| 이것은 다른 범위와 시트에서 값을 조회하는 데 사용되는 Excel의 가장 많이 사용되고 인기있는 기능 중 하나입니다.
link : / tips-countif-in-microsoft-excel [Excel 2016에서 COUNTIF 함수 사용 방법]| 이 놀라운 기능을 사용하여 조건으로 값을 계산합니다. 특정 값을 계산하기 위해 데이터를 필터링 할 필요가 없습니다. Countif 기능은 대시 보드를 준비하는 데 필수적입니다.
link : / excel-formula-and-function-excel-sumif-function [Excel에서 SUMIF 함수 사용 방법]| 이것은 또 다른 대시 보드 필수 기능입니다. 이를 통해 특정 조건에 대한 값을 합산 할 수 있습니다.